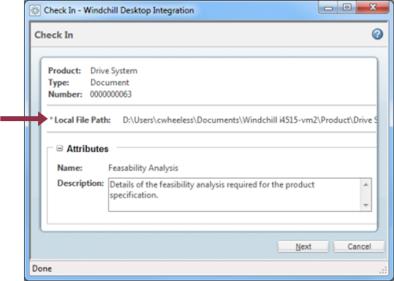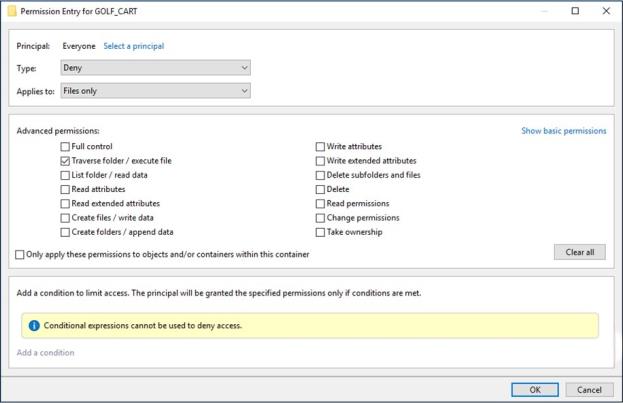Opening Documents with Desktop Integration
You can use Windchill Desktop Integration to find, open, and download Windchill documents without opening the Windchill web application in a browser.
You can open Windchill documents using the following methods:
|
Windchill Web Application
|
You can continue to download and open documents from Windchill. However, you must set your File Download Mechanism preference to use Desktop Integration.
|
|
Windchill Documents Node
|
Use Windows Explorer to navigate to a Windchill folder. Double-click the document to open the most recent iteration stored on your Windchill server.
|
|
Windchill Document Search
|
You can access Windchill search from either the Windchill menu or from under the Windchill Documents node in Windows Explorer.
|
|
>
|
Select > from any local application. Browse to a document under the Windchill Documents system folder.
|
|
From the Windchill tab in Microsoft Office, select > to automatically browse to the Windchill Documents node.
|
|
Default File Path and Your Local Cache
When you open a Windchill document using desktop integration, a local version of the document is saved to your machine regardless of whether you are prompted to save the document.
DTI recreates the context folder structure within your Default File Path folder. This folder location is your local cache.
• Unlike the folder structure available under the
Windchill Documents node, only documents you have already opened are available from these folders. Context folders remain empty until you open a document from
Windchill that is saved within that folder.
• When you check in the document to
Windchill, you are given the option to automatically delete the local cache copy. You can control whether this option is selected by default. For more information, see
DTI Preferences.
You can view your current default file path under the
System tab in the
Windchill Desktop Integration Configuration window, or set a new location using the Preference Management utility. For information, see
DTI Preferences.
|
|
A Local File Path field appears in the Check In and Edit window when a modified cache version is being uploaded: |
|
|
Set user permissions for different file types (file extension) and folders within your Default File Path using Windows folder configurations. These permissions grant or deny access to the files and folders. |