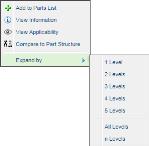Windchill Service Parts 結構標籤
零件清單或零件清單項目之資訊標籤的「結構」標籤中包含用於顯示及編輯結構的工具。標籤分為兩部分:
• 動作工具列
• 結構窗格
動作工具列
動作工具列就顯示在物件識別與「動作」選單的下方。工具列中的動作分為多個部份,稱為動作集。下表提供工具列中每個動作集中可用動作的概觀。
|
動作集
|
動作
|
|
「編輯」
|
包括可用來修改零件清單或零件結構的動作。動作包括版本修訂、插入、刪除零件及編輯零件屬性。如需詳細資訊,請參閱 編輯動作集。 |
|
出庫/入庫
|
包括 「出庫」、 「入庫」以及 「復原出庫」。這些動作可保留或釋出修改零件清單與零件的權限。也包含 「我的出庫」動作,可顯示已出庫給您的物件,以及 「版本修訂」動作,可用來建立版本修訂。如需詳細資訊,請參閱 出庫/入庫動作集。 |
|
剪貼簿
|
包括 「複製」與 「貼上」動作,可讓您修改零件清單或零件結構。如需詳細資訊,請參閱 剪貼簿動作集。 |
|
「檢視」
|
可變更零件清單或零件結構中所顯示資訊的動作。如需詳細資訊,請參閱 檢視動作集。 |
|
「新增至」
|
「新增至」選單包括可將結構中的所選物件新增至基準線或封裝的動作。
|
|
「篩選器」
|
可檢視及編輯用於顯示物件結構之篩選器的動作。如需詳細資訊,請參閱 篩選動作集。 |
|
「相關物件」
|
用於搜尋及選取要與目前零件清單相關聯之 BOM 和插圖的動作。如需詳細資訊,請參閱 相關物件動作集。 |
|
「發佈」
|
可讓您發行零件清單表示的動作。如需詳細資訊,請參閱 發佈動作集。 |
|
「工具」
|
可讓您關聯比較結構或在其他應用程式 (例如「產品結構瀏覽器」或 Creo View) 中開啟結構的動作。如需詳細資訊,請參閱 工具動作集。 |
|
服務
|
可讓您自動針對所選 sBOM 零件產生零件清單的動作。如需詳細資訊,請參閱 服務動作集。 |
零件結構窗格
工具列下方的區域被劃分為窗格。視您在檢視動作集下選取的「顯示」選項而定,會顯示兩個或三個窗格。最左側的窗格將顯示零件清單或零件結構樹。
其他窗格包含有關零件清單或在結構樹中選取之零件的資訊,並以標籤形式組織。下表用於描述標籤及其包含的資訊︰標籤可用性取決於您是否正在審核零件清單或零件清單項目的資訊頁。
|
標籤
|
描述
|
|
「屬性」
|
顯示有關零件清單或零件清單項目的重要屬性資訊。如需有關此標籤中顯示之零件屬性的詳細資訊,請參閱 零件屬性。 |
|
相關零件
|
顯示針對零件清單項目配置的取代關係。如需詳細資訊,請參閱 相關零件標籤。 |
|
「項目」
|
顯示在結構中選取之物件的子項。如需詳細資訊,請參閱 項目標籤。 |
|
「適用性」
|
顯示指派給零件清單及其項目 (零件與插圖) 的服務適用性資訊。如需詳細資訊,請參閱 適用性標籤。 |
|
出現位置
|
顯示有關組件內零件各項使用情況的資訊。在三窗格顯示中, 「出現位置」標籤位於底部窗格中。如需詳細資訊,請參閱 出現位置標籤。 |
|
視覺化
|
顯示零件清單的兩種類型圖形資訊:
• 擁有從 CAD 模型產生之發行幾何的所有零件的圖形圖像
選取零件的圖像會展開零件結構,並在零件結構窗格中反白該零件,而選取零件結構窗格中的零件會在「視覺化」標籤中反白相同零件。
|
|
必須使用視覺化窗格上方的 「切換自動選取偏好設定」 圖示來設 「從結構到視覺化自動選 」及 「從視覺化到結構自動選取」。這些偏好設定預設為關閉。 |
• 包括在零件清單結構中的插圖。
|
|
使用
|
顯示在結構窗格中選取的零件所使用的零件。在三窗格顯示中,「使用」標籤在底部窗格中。
從此標籤中,您可以執行一些動作,例如插入新零件與現有零件,以及修改零件之間父項/子項關聯的相關屬性。您也可以將零件資訊匯出至檔案。
|
|
BOM
|
顯示零件清單的頂層 BOM 零件 (如果已關聯)。
BOM 零件被組織到各自的結構中,而且其中可展開多個層級。在 BOM 零件的前後關聯選單中使用「展開層級」選項,來指定展開結構的層級數。 「已耗用」欄可識別相關聯的零件清單中使用的 BOM 零件。 |
您也可以使用前後關聯選單來對所選物件執行動作。前後關聯選單中的可用動作取決於所選物件類型。
|
動作
|
描述
|
|
「新增至」
|
「新增至基準線」子選項可開啟「新增至基準線」視窗,以讓您將最新版本的零件或零件清單新增至基準線。您可以選擇收集與所選物件相關的物件。
|
|
「入庫」
|
可讓您入庫所選物件。如需詳細資訊,請參閱 將物件入庫。 |
|
「出庫」
|
可讓您出庫所選物件。如需詳細資訊,請參閱 出庫物件。 |
|
「複製」
|
可讓您將所選物件複製到剪貼簿中。使用 CTRL 鍵來選取多個物件。
使用 > 選單選項來檢視剪貼簿。
|
|
「編輯」
|
可讓您變更零件清單物件的名稱或屬性。利用下拉功能表可執行下列動作:
• 「編輯屬性」- 可開啟「編輯屬性」視窗,您可以在其中修改所有版本之零件或零件清單的屬性。
• 「編輯項目屬性」- 可開啟「編輯項目屬性」視窗,您可以在其中修改特定零件使用關係的屬性
• 「編輯通用屬性」- 開啟「編輯通用屬性」視窗,您可以在其中修改套用至零件的所有版序與使用關係的屬性。
• 「重新命名」- 可開啟「重新命名」視窗,您可以在其中為物件重新命名。
|
|
「插入」
|
可讓您將新零件插入零件清單中。從子選單中選取選項:
• 「插入現有的」- 可開啟「新增零件」視窗,您可以在其中搜尋要插入零件清單中的現有零件。
• 「插入新的」- 可開啟「新建零件」視窗,您可以在其中將新零件插入零件清單中。
• 「插入多個新的」- 可開啟「新建多重零件」視窗,您可以在其中將多個新零件插入零件清單中。
|
|
「管理適用性」
|
開啟「管理適用性」視窗。從此視窗中,您可以將選項與選擇以及服務生失效值指派給所選零件或零件清單。
|
|
「開啟位置」
|
可讓您在其他應用程式中開啟零件或插圖。從下列子選單中選取應用程式:
• 「在 Creo View 開啟」
必須安裝 Creo View 外掛程式。
• 「在視覺化標籤內顯示」
僅適用於零件清單結構中的插圖。
• 「在服務關聯零件結構瀏覽器內開啟」
|
|
「貼上」
|
可讓您從剪貼簿貼上資訊。
|
|
「相關物件」
|
可讓您將資訊與零件清單相關聯:
• 「新增 BOM」- 將頂層 BOM 零件關聯至零件清單
• 「新增插圖」- 搜尋插圖並將其與零件清單相關聯
|
|
「移除」
|
可讓您將零件從零件清單中移除。
|
|
移除需要更新旗標
|
從零件清單中移除「必須要更新」旗標。
如果您已更新零件清單來反映其相關 SBOM 的變更,或者,如果您不計劃更新零件清單,請使用該動作。
此動作適用於具有零件清單更新權限的使用者。
|
|
「取代」
|
可開啟「管理取代物」視窗,您可以在其中配置零件的取代關係。
|
|
表示
|
開啟 「發佈表示」視窗,以讓您發行所選零件清單。如需詳細資訊,請參閱 建立零件清單表示。 |
|
版本修訂
|
可開啟「版本修訂」視窗,以讓您建立所選零件或零件清單的版本修訂。您可以選擇收集與所選物件相關的物件。
|
|
「在項目表內選取」
|
在零件資訊頁的「結構」標籤上開啟「項目」標籤,所選零件會反白。
|
|
「在視覺化內選取」
|
在零件資訊頁的「結構」標籤上開啟「視覺化」標籤,顯示零件的圖形圖像。
|
|
「顯示/隱藏相關資訊」
|
提供用來在零件清單的樹狀檢視中顯示或隱藏與零件清單相關聯之相關物件的選項。
|
|
「復原出庫」
|
可讓您清除所選物件的出庫,並捨棄所做的任何變更。如需詳細資訊,請參閱 復原出庫。 |
|
「更新零件清單」
|
更新零件清單以反映對其關聯 SBOM 所做的變更。
此動作會從零件清單中移除「必須要更新」旗標。
如果零件清單已出庫,則會禁用動作。
|
|
「檢視資訊」
|
開啟所選物件資訊頁上的「詳細資訊」標籤。
|
|
檢視零件清單變更
|
在來源 BOM 變更後,如果您選擇使用「更新零件清單」動作,請開啟零件清單變更報告,其中列出將對於零件清單進行的變更。
此選項僅適用於標記「必須要更新」的零件清單。
|