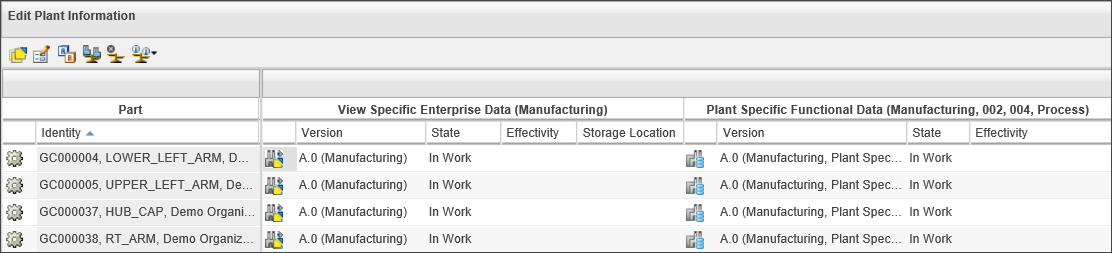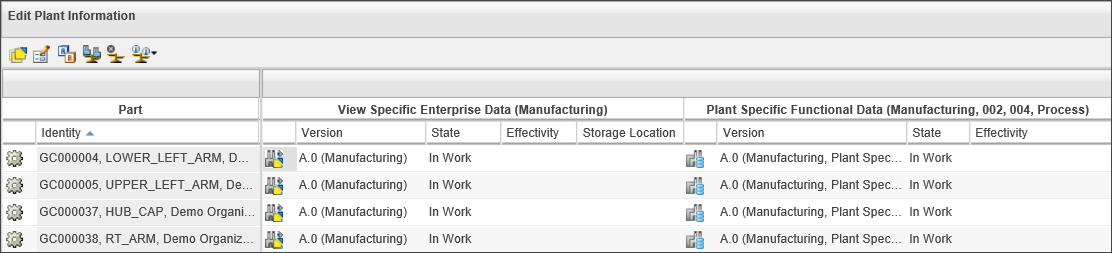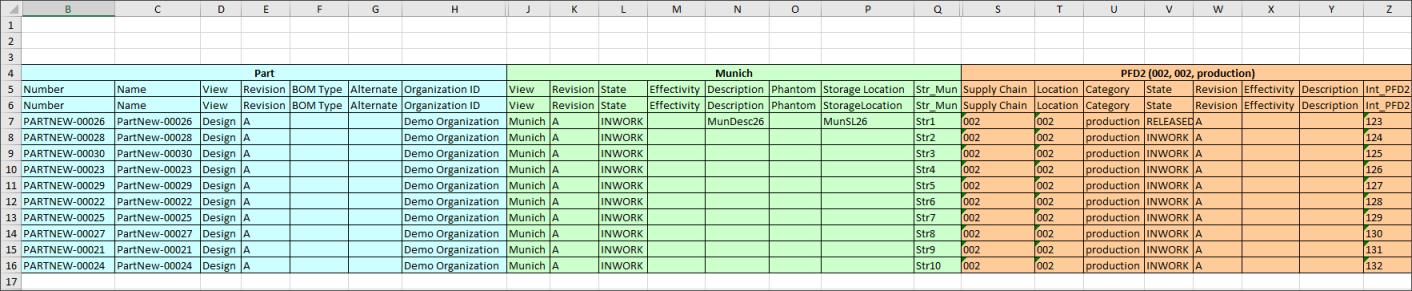編輯工廠資訊
使用
「編輯工廠資訊」視窗可編輯工廠資料與部門資料物件的屬性。您也可以將屬性匯出到 Microsoft Excel 檔案中,並對其進行編輯。不過,您需要先指定要編輯的部門資料物件。您也可以在使用
「新建部門資訊」視窗建立部門資料物件時指定物件,也可藉由使用
「管理部門資訊」視窗設定篩選器來指定物件。如需詳細資訊,請參閱
從 Windchill 建立部門資料與
選取要編輯的工廠。
使用編輯工廠資訊
執行下列步驟以編輯屬性:
1. 在「新建部門資訊」視窗中,按一下「儲存並編輯」,或在「管理部門資訊」視窗中,按一下「繼續」。
「編輯工廠資訊」視窗即會開啟。此視窗會顯示使用「新建部門資訊」視窗建立或使用「管理部門資訊」視窗篩選之部門資料物件與工廠資料物件的屬性。每種類型物件的屬性會針對每個關聯的零件編組在一起。每個群組都會針對每種物件類型顯示唯一的一組主物件屬性值。群組標題表示物件類型與關聯的主物件屬性值。欄標題表示屬性名稱。群組內的各圖示指示屬性是屬於部門資料還是工廠資料物件。如果沒有與零件關聯的部門資料及工廠資料物件,屬性儲存格可能為空白。
依預設,「識別」、「版本」、「狀態」、「生失效」及「儲存位置」欄會顯示。每個屬性欄都會在您將游標置於欄標題上時顯示一個下拉箭頭。您可以使用箭頭清單中顯示的動作排序欄或移除部份欄。使用「篩選器」動作可根據欄的特定屬性值篩選列。「篩選器」動作需要輸入的值取決於所選欄屬性的資料類型。部份範例如下:
◦ 字串:輸入數字或字母值。
◦ 列舉:從清單中選取所需值。
◦ 整數:輸入大於、等於或小於值。
◦ 日期:選取日期來指定「之前」、「之後」與「出庫日期」值。
| • 您只能新增或編輯可版序化或版本修訂之物件的物件參考屬性。 |
2. 連按兩下儲存格以編輯屬性值。
3. 在您編輯屬性時,相關物件會自動出庫。按一下

可入庫物件。如需有關入庫物件的詳細資訊,請參閱
檢視已出庫物件。
入庫物件的屬性值會更新。
您可使用內容與委派自訂
「編輯工廠資訊」表與該表格中所含內容的顯示設定。如需詳細資訊,請參閱
自訂編輯工廠資訊表。
使用 Microsoft Excel
「匯出至 Excel」功能可讓您將工廠資料與部門資料物件的屬性匯出至 Excel 檔案。然後,您可以編輯屬性並匯入更新的檔案。
1. 欲產生 Excel 檔案,請在「管理部門資訊」視窗中設定條件,然後按一下「匯出至 Excel」。
開啟匯出的檔案。此檔案會顯示所選零件的屬性,以及使用「管理部門資訊」視窗篩選的相關聯部門資料物件與工廠資料物件。
每種類型物件的屬性會針對每個關聯的零件編組在一起。每個群組都會針對每種物件類型顯示唯一的一組主物件屬性值。群組標題表示物件類型與關聯的主物件屬性值。欄標題表示屬性名稱。如果沒有與零件關聯的部門資料及工廠資料物件,屬性儲存格可能為空白。
2. 在檔案中編輯工廠資料與部門資料物件的必要屬性。您無法更新物件的生失效值。
| • 請勿修改 Excel 檔案中零件的編號或檢視。修改時,匯入檔案時無法識別零件。 • 如果您修改零件的其他屬性,則不會更新資訊。 • 日期屬性的格式為 YYYY-MM-DD HH:MM:SS,例如 2019-07-30 15:32:12。 |
3. 使用產品「詳細資料」頁「動作」選單中的「從試算表匯入工廠資訊」動作匯入 Excel 檔案。