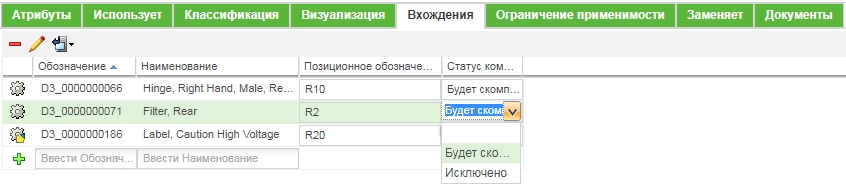Настройка статуса компоновки
При использовании методики конструирования сверху вниз конструирование новых изделий часто начинается с изменения структуры детали существующего изделия. Структуры деталей, измененные с использованием этого подхода, должны быть синхронизированы со связанными структурами CAD-документов для завершения задачи конструирования. Функция, используемая для синхронизации конструкторских данных детали и CAD-документа Windchill, называется процессом компоновки.
Дополнительные сведения о процессе компоновки см. в разделе
Компоновка структуры CAD-документа на основе структуры детали.
|
|
Не все детали отражаются в структуре CAD-документа. Например, сборки, созданные для производственного процесса инженером-технологом, скорее всего, не отобразятся в структуре CAD-документа конструктора. Действие Задать для компоновки показывает, какие детали необходимо синхронизировать со связанными структурами CAD-документов, а какие - исключить.
|
Можно выполнить действие
 Задать для компоновки
Задать для компоновки способами, изложенными в следующей таблице.
Расположение | Действие |
На вкладке Структура на информационной странице детали. | Выберите действие > в контекстном меню детали, выбранной в дереве структуры детали. |
Вкладка Вхождения на панели с вкладками вкладки Структура. | В столбце Статус компоновки щелкните значение статуса компоновки вхождения, которое нужно изменить, затем щелкните стрелку вниз, чтобы переключить статус на Исключено или Будет скомпоновано. Дополнительные сведения см. в разделе Настройка статуса компоновки для вхождения. |
Окно Удаленные вхождения, синхронизированные с CAD. | В столбце Удалить из CAD-сборки щелкните удаленное значение статуса компоновки вхождения, которое нужно изменить, затем щелкните стрелку вниз, чтобы переключить статус на Исключено или Будет скомпоновано. Необходимо учитывать, что применяется обратная логика. |
Окно Сравнить деталь с CAD-документом. | На панели инструментов вкладки Структура выберите > Откроется окно "Сравнить деталь с CAD-документом". В окне "Сравнить деталь с CAD-документом" выберите деталь и щелкните значок  Задать для компоновки Задать для компоновки на панели инструментов над панелью структуры детали. Можно также выбрать  Задать для компоновки Задать для компоновки в контекстном меню действий. |
Настройка статуса компоновки для детали
Установка статуса компоновки для детали.
1. На панели "Структура" на вкладке Структура выберите деталь, статус компоновки которой нужно задать.
| Выбранная деталь обычно представляет собой сборку с дочерними элементами. Однако также могут быть выбраны комплектующие детали. |
2. Щелкните деталь правой кнопкой мыши и выберите > в меню Действия.
Откроется окно Задать для компоновки.
3. Выберите пункт Компоновать или Не компоновать в раскрывающемся меню Задать для компоновки.
4. Нажмите кнопку ОК.
Статус компоновки для детали будет задан.
Если выбрано действие Компоновать, статус компоновки детали изменяется на Будет скомпоновано, показывая, что при следующем выполнении действия компоновки структура CAD-документа будет перестроена с включением всех добавленных вхождений детали.
Сценарий использования действия Задать для компоновки изменяется в зависимости от выполненной операции: увеличено число экземпляров существующей детали или добавлена новая деталь. Дополнительные сведения об этих примерах использования см. в следующей таблице.
Описание сценариев использования | Процедура |
Структура детали сборки была изменена для увеличения числа экземпляров ранее скомпонованной детали. Пользователю необходимо скомпоновать увеличенное число в структуре CAD-документа. \ | При увеличении числа экземпляров детали в сборке соответствующие вхождения детали не создаются. Чтобы скомпоновать дополнительные вхождения, выполните следующие действия. 1. Перейдите во вкладку Вхождения и создайте достаточное число новых вхождений, соответствующее увеличенному числу экземпляров детали. 2. Выберите измененную деталь и действия > в меню, открывающемся щелчком правой кнопкой мыши. Задайте статус компоновки Компоновка. Все созданные вхождения имеют статус компоновки Будет скомпоновано. | Если после выполнения шага 1 для вхождения установлен статус Исключено, на шаге 2 устанавливается статус Будет скомпоновано. |
|
Структура детали сборки изменяется для использования более 1 экземпляра новой детали. Пользователю необходимо скомпоновать общее количество в структуре CAD-документа. | При добавлении более 1 экземпляра новой детали соответствующие вхождения детали не создаются автоматически. Чтобы создать вхождения, выберите добавленную деталь и выберите в контекстном меню действие > . Задайте статус компоновки Компоновка. Создаются новые вхождения, количество которых равно используемому количеству экземпляров новой детали. Все созданные вхождения имеют статус компоновки Будет скомпоновано. |
Настройка статуса компоновки для вхождения
Чтобы задать статус компоновки для вхождения детали, выполните следующие действия.
1. Проверьте таблицу на вкладке Вхождения, расположенную на панели с вкладками вкладки Структура, и убедитесь, что отображаются столбцы Позиционное обозначение и Статус компоновки. Если они не отображаются, создайте и сохраните новое табличное представление для вкладки Вхождения, содержащее эти два столбца.
| Столбцы Позиционное обозначение и Статус компоновки не являются столбцами по умолчанию в таблице. Необходимо добавить их с помощью команды > . |
2. В столбце Статус компоновки вкладки Вхождения щелкните значение статуса компоновки, которое нужно изменить.
Рядом со значением статуса отображается стрелка вниз, как показано на следующем рисунке.
3. Щелкните стрелку вниз и выберите Исключено или Будет скомпоновано в меню.
Значение статуса компоновки обновится в столбцах Статус компоновки таблицы Вхождения вкладки Структура и таблицы Управление удаленными вхождениями.