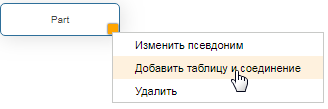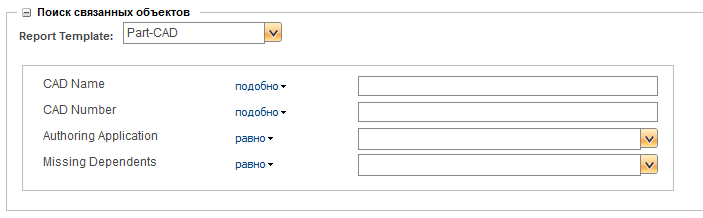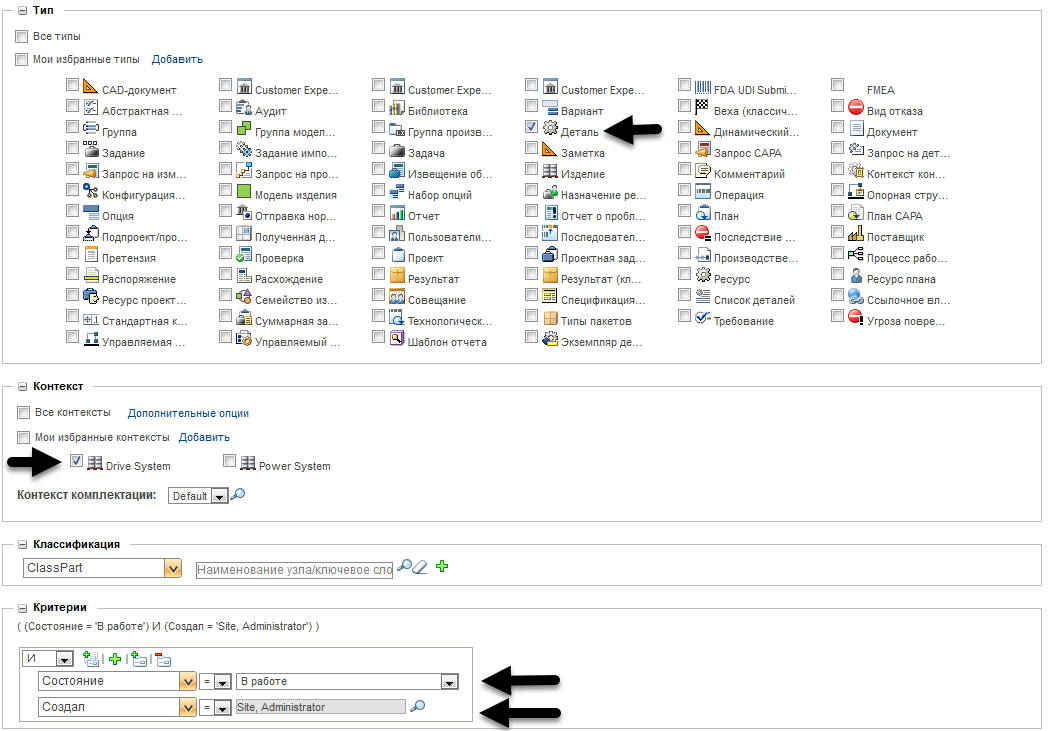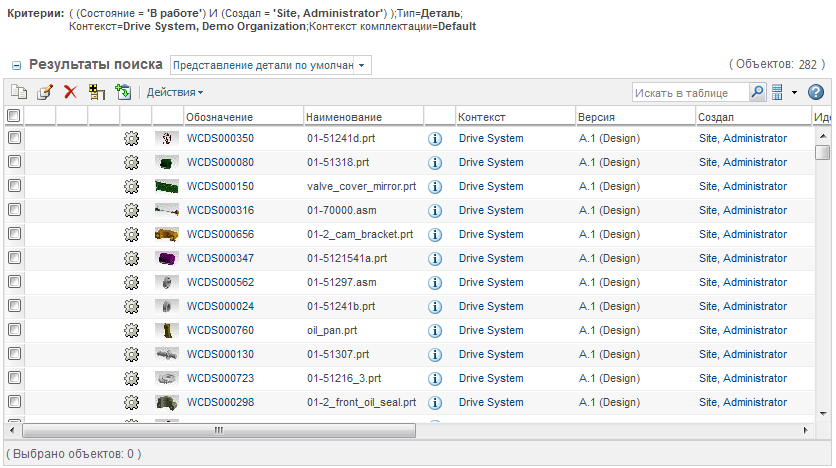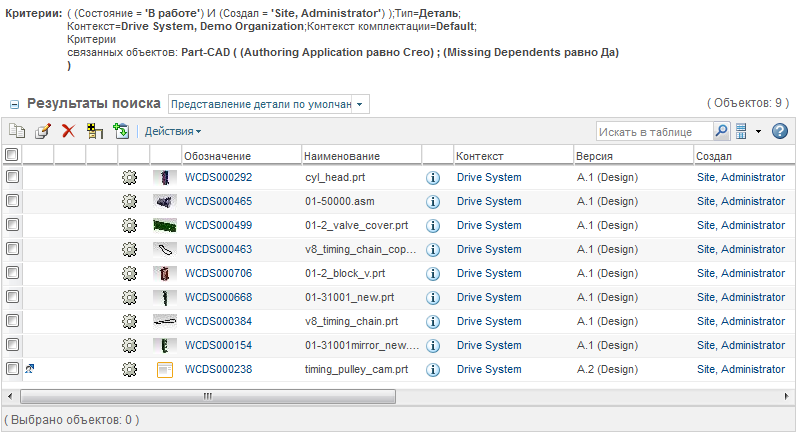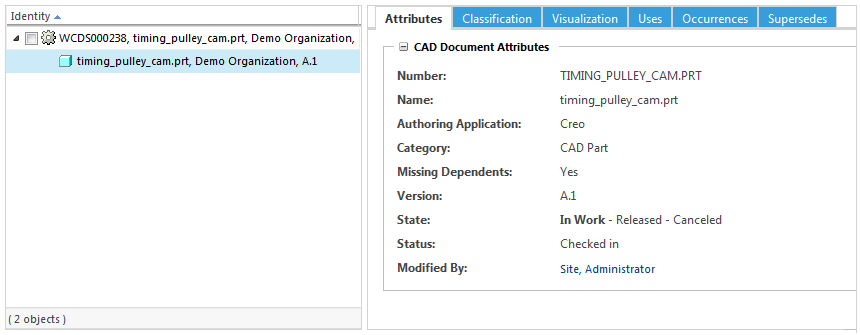Создание и использование шаблона отчета о расширенном поиске
Дополнительные сведения об использовании отчетов и построителя запросов см. в разделе
Построитель запросов.
Создание шаблона отчета
В следующем примере создается шаблон отчета, который можно использовать для поиска деталей, для которых существуют связанные CAD-документы.
2. В разделе Свойства укажите наименование шаблона и выберите Доступно для использования с расширенным поиском:
3. В разделе
Таблицы и соединения щелкните значок добавления

.
4. В окне Выбор типов для добавления выберите Деталь или wt.part.WTPart и нажмите кнопку ОК.
5. Щелкните правой кнопкой мыши таблицу деталей и выберите Добавить таблицу и соединение:
6. В окне Добавить таблицу и соединение отображаются все типы таблиц и соединений, которые применимы к деталям. В разделе Тип соединения выберите EPMBuild Rule и нажмите кнопку ОК.
Тип объекта "CAD-документ" (или "EPM-документ") автоматически добавляется в шаблон.
7. Убедитесь, что выбрано значение Деталь в поле Главный тип.
Это показывает, что шаблон отчета доступен при поиске в типе объекта "Деталь". Чтобы сделать этот шаблон доступным для поиска CAD-документов, выберите тип "CAD-документ".
8. На вкладке Выбор или ограничение можно сконфигурировать поля атрибутов, отображающиеся в поле Поиск связанных объектов.
В меню "Добавить" выберите
Подлежащий уведомлению элемент. Дополнительные сведения о доступных опциях см. в разделе
Выбор или ограничение.
9. В окне Выбор атрибутов для добавления выберите CAD-документ (или EPM-документ, в зависимости от сайта).
| Можно включать атрибуты детали, однако обычно в этом нет необходимости. Если нужно сузить поиск с помощью атрибутов детали, можно использовать поле Критерии расширенного поиска. |
10. Выберите один или несколько атрибутов для добавления и затем нажмите кнопку ОК.
| • Для расширенного поиска можно выбрать типы атрибута Столбец . Типы атрибутов объекта не отображаются в поле Поиск связанных объектов. • Нажмите и удерживайте клавишу Ctrl для добавления нескольких атрибутов. |
11. Если необходимо, измените поле Заголовок, чтобы указать дополнительную информацию. Например, поскольку этот шаблон будет использоваться при выполнении поиска детали, полезно пояснить, что пользователь должен вводить информацию, связанную с типом CAD-документа. Поэтому в приведенном ниже примере заголовок "Наименование" переименован в "Наименование CAD".
Можно также перетащить заголовки, чтобы изменить порядок, в котором они отображаются:
12. Используйте вкладку
Критерии, чтобы указать любые дополнительные критерии, которые должны быть применены автоматически. Дополнительные сведения см. в разделе
Критерии построителя запросов.
Вкладка Сортировать не оказывает влияния на сортировку результатов поиска.
13. Щелкните Применить, а затем Закрыть.
Использование шаблона в расширенном поиске
В этом примере выполняется поиск следующих деталей:
• Детали созданы администратором сайта
and
• Находятся в состоянии В работе
and
• Расположены в изделии "Drive System"
Этот поиск возвращает 282 результата:
Можно сузить поиск с помощью шаблона отчета, созданного ранее. Нужно, чтобы были возвращены только те детали, для которых существует связанный CAD-документ, соответствующий следующим критериям:
• Является сборкой или деталью CAD
and
• Создано в Creo
and
• Имеет отсутствующие зависимости
Этот поиск возвращает 9 результатов:
Если перейти на информационную страницу одной из деталей, можно убедиться, что для нее существует связанный CAD-документ, который соответствует критериям поиска:
| Для этого примера компоновка Атрибуты CAD-документа была изменена, чтобы отображались соответствующие атрибуты. |
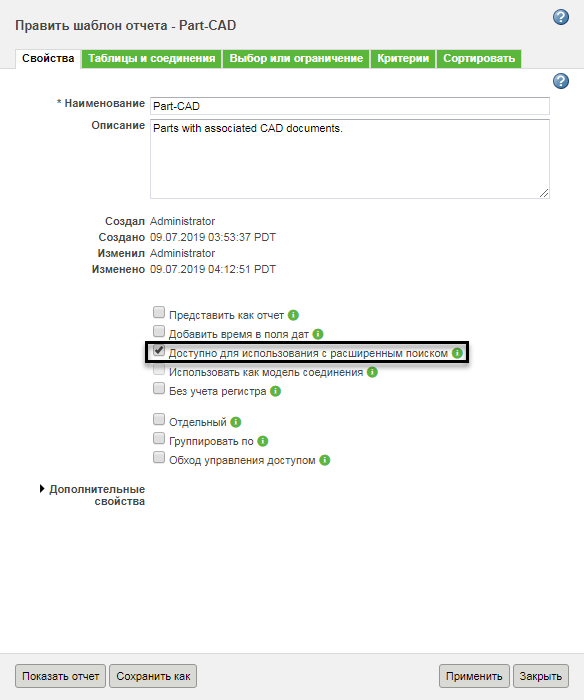
 .
.