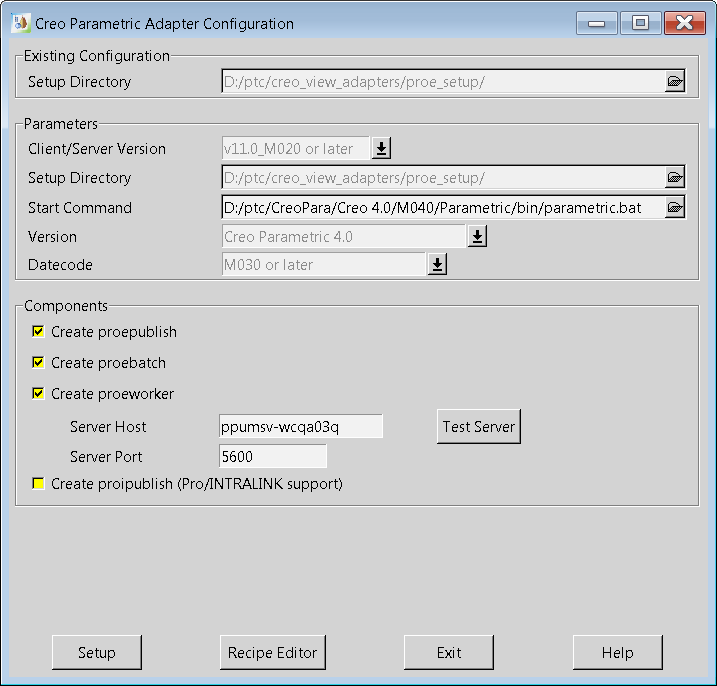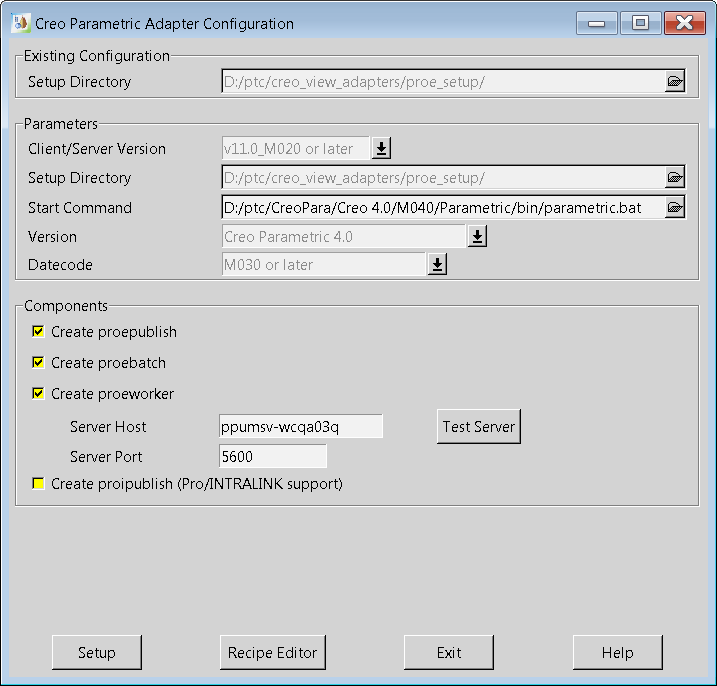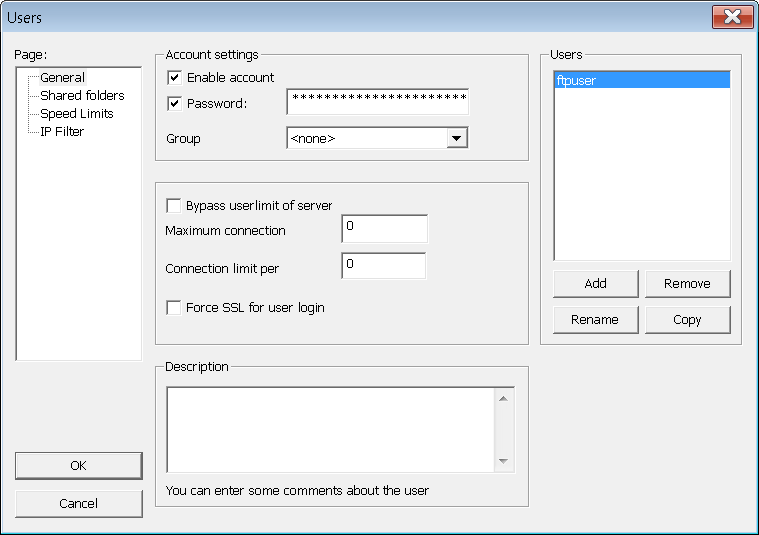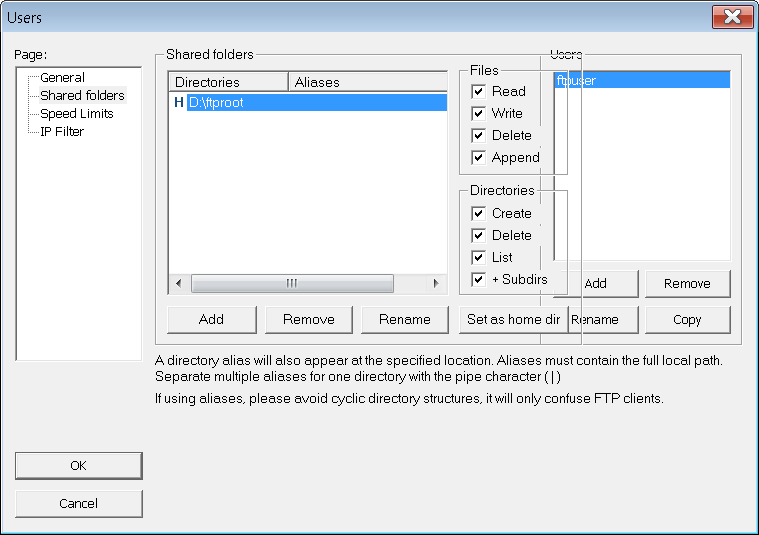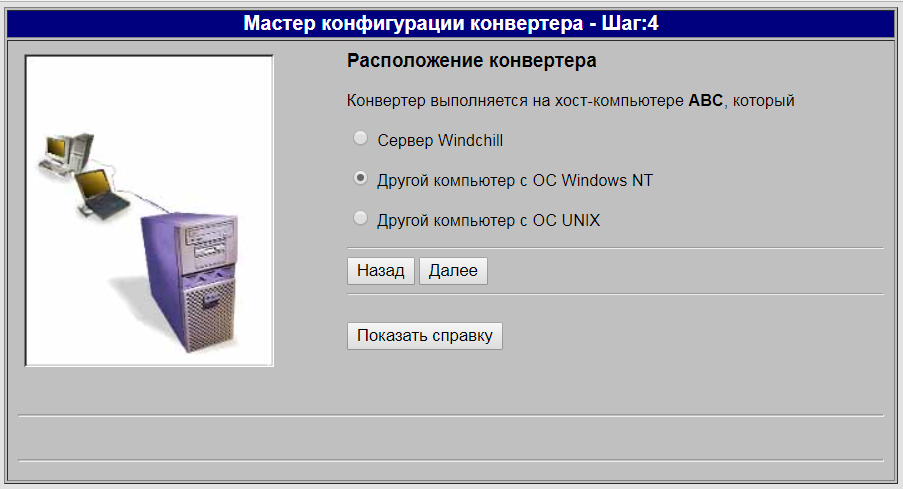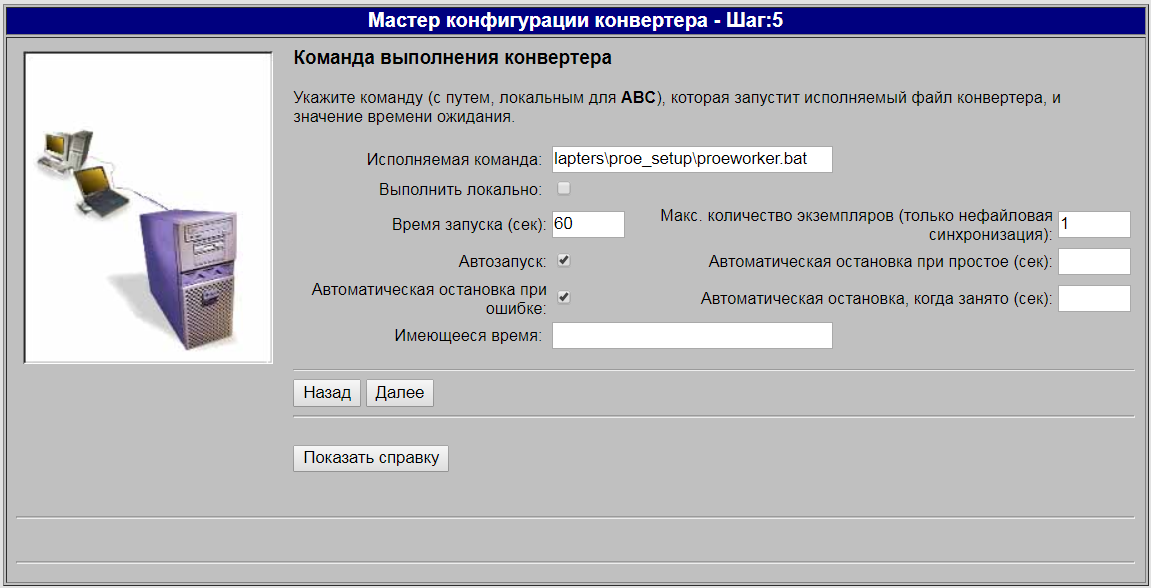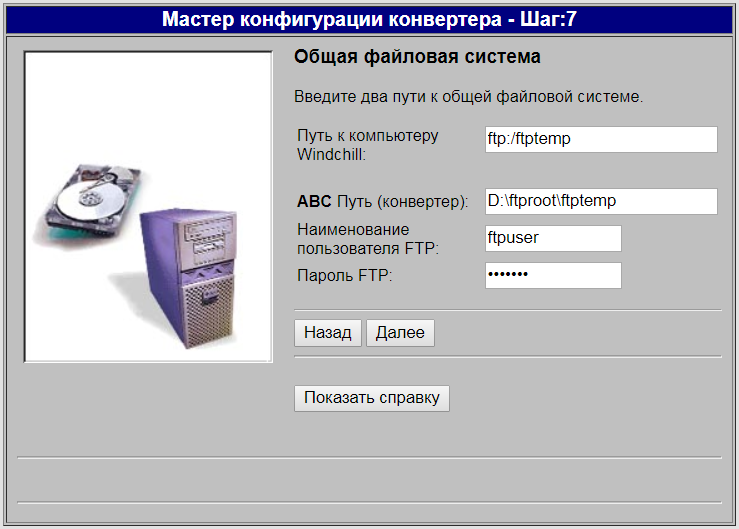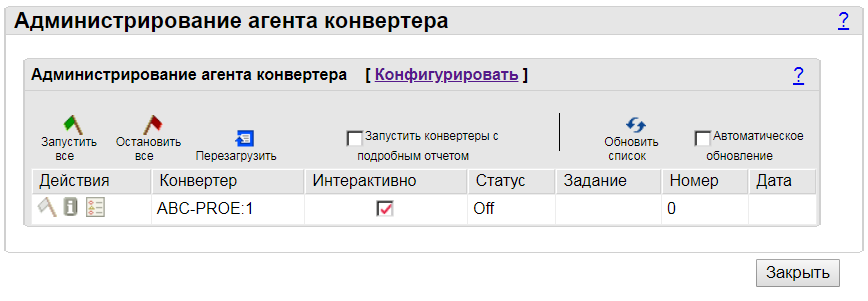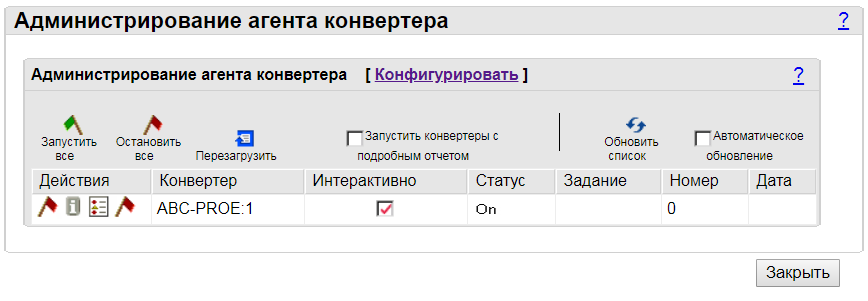Требуемая конфигурация для публикации аннотации (помеченной как контролируемые характеристики) из Creo Parametric в Windchill
Для выполнения адаптеров на компьютере Windchill необходима синхронизация файлов. Это связано с тем, что конвертеру требуются CAD-файлы с сервера Windchill. Они вызываются в рабочую область и загружаются. Если конвертер размещен на компьютере Windows, а сервер - на виртуальной машине, файлы должны быть синхронизированы.
Служба агента конвертера WVS управляет преобразованием CAD-данных из Windchill в файлы объектов визуализации Creo View с использованием соответствующего адаптера Creo View и связанного CAD-приложения, настроенного как CAD-конвертер.
CAD-конвертер, в свою очередь, использует интегрированный клиент диспетчера рабочих групп Windchill (WWGM, упакованный в случае Creo Parametric), чтобы выполнить загрузку и синхронизацию исходных CAD-данных Windchill с последними метаданными CAD-документов Windchill в CAD-приложении.
Выполните следующую настройку от имени администратора.
1. Установите Creo Parametric на компьютере Windows.
2. Установите адаптеры Creo View на компьютере Windows.
◦ В процессе установки выберите опции PRO E.
◦ Установите демон и задайте порт 601.
3. После завершения процесса установки для адаптеров Creo View создайте папку с именем proe_setup в расположении установки адаптеров Creo View.
Например, расположение папки proe_setup может быть следующим: D:\ptc\creo_view_adapters\proe_setup.
4. Запустите <install directory of Creo view adapter>\bin\proe2pv_config.exe.
Откроется диалоговое окно Creo Parametric Adapter Configuration.
5. В разделе Existing Configuration укажите расположение папки proe_setup. Пример: D:\ptc\creo_view_adapters\proe_setup.
6. В разделе Параметры задайте значения, как описано, для следующих атрибутов.
◦ Client/Server Version: выберите соответствующее значение в раскрывающемся списке. Список значений будет изменяться в зависимости от версии Creo Parametric, установленной в системе. Пример: v11.0_M020 or later.
◦ Setup Directory: укажите расположение папки proe_setup. Пример: D:\ptc\creo_view_adapters\proe_setup.
◦ Start Command: укажите расположение файла parametric.bat в папке Creo Parametric. Пример: D:/Program Files/PTC/Creo 4.0/M040/Parametric/bin/parametric.bat.
◦ Версия: укажите версию Creo Parametric, установленную в системе. Пример: Creo Parametric 4.0.
◦ Код даты: выберите код даты выпуска M030 or later для Creo Parametric.
7. В разделе Компоненты задайте значения, как описано, для следующих атрибутов.
a. Хост сервера: укажите имя хоста. Пример: ppumsv-wcqa03q. Расположение хоста сервера доступно в URL-адресе сервера Windchill: ppumsv-wcqa03q.ptcnet.ptc.com.
b. Порт сервера: укажите порт. По умолчанию используется значение 5600. Однако пользователь может изменить это значение в конфигурации.
8. Нажмите кнопку Test Server, чтобы проверить статус сервера.
| При тестировании сервера все еще может выдаваться сообщение о сбое. |
9. Нажмите кнопку Recipe Editor. Откроется диалоговое окно rcpedit.
Удостоверьтесь, что установлены флажки для следующих элементов в разделе Required Entities.
◦ Planer Annotations
◦ Floating Annotations
◦ Screen Annotations
10. В диалоговом окне rcpedit нажмите кнопку Save. Нажмите кнопку Close.
11. В диалоговом окне Creo Parametric Adapter Configuration нажмите кнопку Подготовка. Откроется диалоговое окно proe2pv_config - Question.
12. Нажмите кнопку Yes. Откроется диалоговое окно proe2pv_config - Message.
13. Нажмите кнопку ОК.
14. В диалоговом окне Creo Parametric Adapter Configuration нажмите кнопку Exit. Откроется диалоговое окно Exit proe2pv_config.
15. Нажмите кнопку Yes.
16. Действия по настройке, выполняемые в Windchill.
a. Удостоверьтесь в наличии файла auth.properties в расположении <server_location>/Windchill/ в Windchill. Если его там нет, создайте файл auth.properties с таким текстом и сохраните его в указанном расположении:
auth=учетные данные администратора (имя пользователя:пароль).
Например, auth=wcadmin:wcadmin.
b. Убедитесь, что свойство worker.exe.whitelist.prefixes добавлено в файл site.xconf сервера. Если это не сделано, добавьте приведенные ниже сведения о свойстве в файл site.xconf и распространите обновление с помощью утилиты Xconf в Windchill.
<Property name="worker.exe.whitelist.prefixes" overridable="true" targetFile="codebase/WEB-INF/conf/wvs.properties" value=" C:\|D:\|E:\|G:\|/|nohup /"/>
c. Убедитесь, что свойство WVS.VisualNavigation добавлено в файл site.xconf сервера. Если это не сделано, добавьте приведенные ниже сведения о свойстве в файл site.xconf и распространите обновление с помощью утилиты Xconf в Windchill. Это свойство обеспечивает доступность вкладки Визуализация.
<Property name="WVS.VisualNavigation" overridable="true" targetFile="codebase/installed.properties" value="true"/>
d. Убедитесь, что свойство publish.copyrepresentationsforward.restrict добавлено в файл site.xconf сервера. Если это не сделано, добавьте приведенные ниже сведения о свойстве в файл site.xconf и распространите обновление с помощью утилиты Xconf в Windchill. Это свойство обеспечивает перенос представления при взятии детали на изменение.
<Property name="publish.copyrepresentationsforward.restrict" overridable="true" targetFile="codebase/WEB-INF/conf/wvs.properties" value="false"/>
17. Удалите существующие правила публикации, как описано ниже.
a. Войдите в систему как администратор Windchill и перейдите в раздел > .
b. Перейдите в раздел Администрирование конфигураций визуализации.
c. Удалите все существующие файлы правил публикации сайта.
d. Завершив эти настройки, распространите изменения, выполнив следующую команду в оболочке Windchill: xconfmanager –pF
e. Перезапустите сервер Windchill, чтобы изменения вступили в силу.
18. Установите FTP-сервер FileZilla на локальном компьютере Windows.
a. Настройте папку, для которой можно открыть общий доступ по протоколу FTP. Например, расположение папки может быть следующим: D:\ftproot
b. Создайте в общей папке подпапку для хранения файлов данных. Например, расположение подпапки может быть следующим: D:\ftproot\ftptemp.
c. Запустите приложение и подключитесь к серверу Filezilla.
d. Щелкните > > , чтобы создать нового пользователя. Откроется диалоговое окно Пользователи.
e. Нажмите кнопку Add. Откроется диалоговое окно Add User Account.
f. Введите имя и нажмите кнопку ОК.
g. Щелкните элемент Shared folders.
h. Нажмите кнопку Add и выберите расположение папки, созданной для общего доступа через FTP на шаге 18a. Например, расположение папки может быть следующим: D:\ftproot.
i. Чтобы обеспечить пользователю полный доступ к добавленной папке, установите флажки для всех объектов в разделах Файлы и Каталоги.
j. Щелкните Set as home dir, чтобы задать его как папку по умолчанию.
k. Нажмите кнопку ОК.
Перейдите к серверу Windchill и попробуйте использовать ftp://<machine_name>.ptcnet.ptc.com/, чтобы проверить доступность FTP-сервера.
19. Выполните следующие настройки в разделе Администрирование агента конвертера в утилитах сайта в Windchill.
a. Щелкните Конфигурировать.
b. Щелкните Добавить конвертер.
c. Введите следующие сведения о хосте и типе данных и нажмите кнопку Далее:
▪ Хост-компьютер: <Windows_machine_name>
▪ ДанныеТип: выберите PROE в раскрывающемся списке.
d. В разделе Расположение конвертера щелкните Другой компьютер с ОС Windows NT и нажмите кнопку Далее.
| Выберите опцию Сервер Windchill, если сервер доступен на том же компьютере. |
e. В разделе Команда выполнения конвертера укажите следующие сведения.
▪ В поле Выполнить команду введите расположение файла proeworker.bat.
Например, D:\ptc\creo_view_adapters\proe_setup\proeworker.bat.
▪ Снимите флажок Выполнить локально.
▪ Установите флажок Автозапуск.
▪ Установите флажок Автоматическая остановка при ошибке.
f. Нажмите кнопку Далее.
g. В разделе Порт демона конвертера укажите 601 в качестве номера порта и нажмите кнопку Далее.
| С этим шагом могут сталкиваться не все пользователи. |
a. В разделе Общая файловая система укажите следующие сведения.
▪ Путь к компьютеру Windchill: ftp:/<ftp_subfolder>
▪ Путь (конвертер): <full_Windows_path_to_subfolder>
Например, D:\ptc\Shared_ftp\test.
▪ Имя пользователя FTP: <ftp_username_in_filezilla>
▪ Пароль FTP: <ftp_password_in_filezilla>
i. Нажмите кнопку Далее, чтобы отобразить страницу Сводная информация конвертера.
j. В разделе Сводная информация конвертера нажмите кнопку Применить.
k. В разделе Конфигурация конвертера щелкните Сохранить файл.
l. Щелкните Перезагрузить агент конвертера.
m. Щелкните Вернуться в администрирование агента конвертера. Откроется диалоговое окно Администрирование агента конвертера.
n. В разделе Действия щелкните зеленый флаг. Дождитесь запуска конвертера. При успешном завершении отобразятся красные флажки.
Устранение неисправностей
При создании стандартной контролируемой характеристики можно столкнуться со следующей ошибкой.
Далее представлены возможные сценарии возникновения ошибки и рекомендованные решения.
• Аннотации модели не публикуются корректно в Windchill.
Решение. Необходимо, чтобы при сдаче на хранение CAD-файла CAD-конвертер был ВКЛЮЧЕН и выполнялся.
• Отсутствует CAD-файл, соответствующий дочерней детали. Это происходит, если не было добавлено свойство, которое копирует CAD-файл из родительского раздела в дочерний в процессе преобразования ведомости материалов.
Решение. Добавьте следующие два свойства в файл mpmlink.properties.xconf, расположенный в каталоге <WindchillHome>\codebase\com\ptc\windchill\mpml\xconfs\. Распространите изменения с помощью утилиты Xconf и перезапустите сервер.
<AddToProperty name="com.ptc.windchill.mpml.copyOver.mapsb.newBranch.create.wt.part.WTPart" value="WCTYPE|wt.part.WTPart~MBA|buildTarget@WCTYPE|wt.epm.build.EPMBuildRule"/>
<AddToProperty name="com.ptc.windchill.mpml.copyOver.mapsb.newPart.create.wt.part.WTPart" value="WCTYPE|wt.part.WTPart~MBA|buildTarget@WCTYPE|wt.epm.build.EPMBuildRule"/>
| Используйте Creo View 4.2 или более поздних версий, чтобы просмотреть аннотации модели на вкладках Визуализация. |
Связанную информацию см. в следующих разделах "Руководства по установке и настройке адаптеров Creo MCAD":
• Введение в адаптер Creo View для Creo Parametric
• Устранение неисправностей управляемой сервером публикации