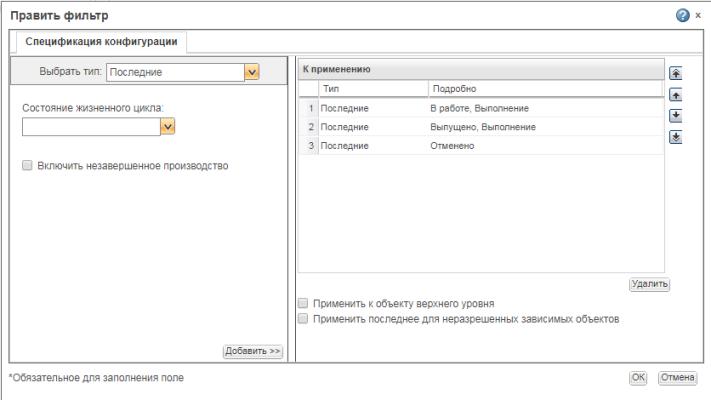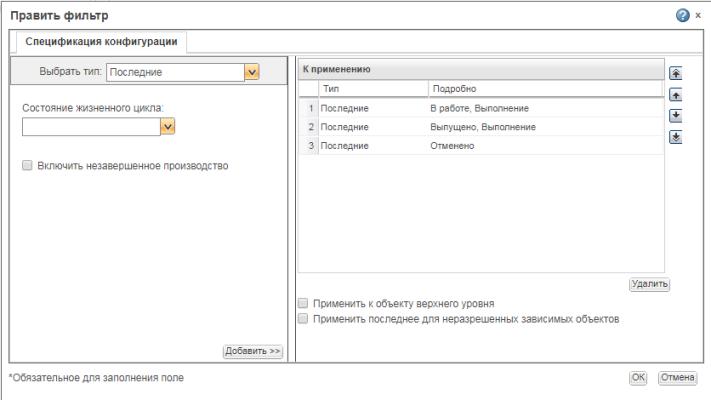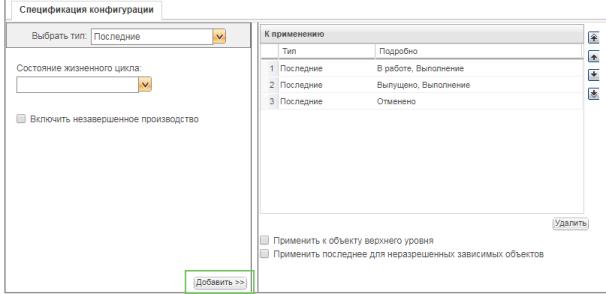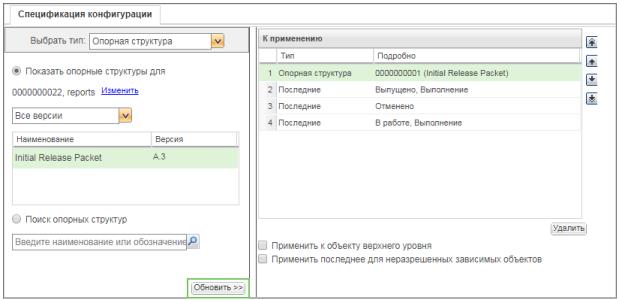Правка фильтров структуры документа
По умолчанию структуры фильтруются для отображения последних рабочих версий документов, входящих в структуру. Фильтр можно изменить, чтобы удалить или включить дополнительные критерии спецификации конфигурации. Дополнительные сведения см. в разделе
Фильтры структуры документа.
Настроенные фильтры могут включать в себя несколько спецификаций конфигурации. В окне Править фильтр отображаются спецификации конфигурации для текущего фильтра.
Спецификация конфигурации
Содержит сведения о выбранной спецификации конфигурации. Используйте эту вкладку, чтобы изменить существующие критерии и создать новые спецификации конфигурации.
К применению
Отображает спецификации конфигурации в порядке их применения. Используйте эту таблицу, чтобы удалить или переупорядочить существующие спецификации конфигурации.
1. Действия, доступные на панели инструментов вкладки Структура.
◦ Чтобы создать новый фильтр или изменить текущий фильтр, щелкните значок правки фильтра

.
◦ Для правки сохраненного фильтра выберите > . Выберите Править в контекстном меню действий фильтра.
| При переходе с информационной страницы документа настройки фильтра утрачиваются. В случае изменения фильтра по умолчанию необходимо сохранить изменения в виде нового фильтра. В случае правки сохраненного фильтра необходимо сохранить изменения или сохранить изменения в виде нового фильтра. |
При создании спецификации конфигурации нового фильтра убедитесь, что не выбрана ни одна из строк таблицы К применению и отображается кнопка Добавить. В противном случае будет перезаписана выбранная спецификация конфигурации.
В случае изменения критериев существующего фильтра выберите спецификацию конфигурации в таблице К применению, чтобы просмотреть соответствующие атрибуты на вкладке Спецификация конфигурации. Отображается кнопка Обновить.
2. Чтобы создать новую спецификацию конфигурации, выберите одну из следующих опций в разделе Выбрать тип.
◦ Последние - отображение самой последней версии каждого документа.
◦ Опорная структура - отображение версий документа, которые были захвачены в определенной опорной структуре.
◦ Запрос на продвижение - отображение версий документа, которые были включены в определенный запрос на продвижение.
3. Выберите для соответствующего типа спецификации конфигурации следующие опции.
Тип | Опции |
Последние | Состояние жизненного цикла Включение последней версии документов в выбранном состоянии. Включить незавершенное производство Включение рабочей копии документов, которые были взяты на изменение. Если не включить рабочие копии, то дочерние документы, вставленные под взятым на изменение родителем, будут скрыты до сдачи родительского документа обратно на хранение. Дополнительные сведения о статусе Рабочая копия см. в разделе Статус объекта. |
Опорная структура | Показать опорные структуры для Выберите из списка опорных структур, которые ссылаются на указанный документ. По умолчанию в списке представлены только опорные структуры, которые включают документ верхнего уровня. Чтобы просмотреть опорные структуры для дочернего документа в структуре, щелкните Изменить, а затем значок поиска  . Используйте раскрывающееся меню Все версии для ограничения списка опорных структур, чтобы включить только те из них, которые содержат определенную ревизию документа. Поиск опорных структур Щелкните значок поиска  , чтобы выполнить поиск по наименованию или обозначению опорной структуры. |
Запрос на продвижение | Запрос на продвижение Выберите из списка запросов на продвижение, которые ссылаются на указанный документ. По умолчанию в списке представлены только запросы на продвижение, которые включают документ верхнего уровня. Чтобы просмотреть запросы на продвижение для дочернего документа в структуре, щелкните Изменить, а затем значок поиска  . Используйте раскрывающееся меню Все версии для ограничения списка запросов на продвижение, чтобы включить только те из них, которые содержат определенную ревизию документа. Поиск запросов на продвижение Щелкните значок поиска  , чтобы выполнить поиск по наименованию или обозначению запроса на продвижение. |
4. Щелкните Добавить, чтобы включить спецификацию конфигурации в таблицу К применению.
При изменении существующей спецификации конфигурации щелкните Обновить, чтобы применить изменения.
5. Используйте стрелки вверх и вниз, расположенные рядом с таблицей К применению, чтобы определить порядок применения спецификаций конфигурации.
◦ Если фильтр находит версию документа, удовлетворяющую первой спецификации конфигурации, отображается эта версия, а фильтр переходит к следующему документу в структуре.
◦ Если фильтр не может найти версию документа, которая соответствует первой спецификации конфигурации, он применяет вторую спецификацию конфигурации, и так далее до тех пор, пока не находит версию документа, удовлетворяющую критериям фильтра.
◦ Если ни одна из версий документа не удовлетворяет ни одной спецификации конфигурации, отображается значок основного документа

. Установите флажок рядом с полем
Применить последнее для неразрешенных зависимых объектов, чтобы вместо этого просмотреть последнюю версию.
6. Если необходимо, выберите спецификацию конфигурации и щелкните Удалить, чтобы удалить ее из фильтра.
| Пока используемая по умолчанию спецификация конфигурации Последняя является первой в таблице К применению, фильтр всегда будет искать соответствующую версию документа и не будет переходить к следующей спецификации конфигурации. Чтобы изменения имели силу, удалите или понизьте спецификацию конфигурации по умолчанию. |
7. Выберите следующие опции.
◦ Применить к объекту верхнего уровня - применение фильтра структуры к узлу верхнего уровня в структуре документов.
| Выбор этой опции может привести к изменению узла верхнего уровня в структуре на версию, удовлетворяющую фильтру структуры, что влияет на все документы в структуре. Такое изменение может не быть очевидным. |
◦ Применить последнее для неразрешенных зависимых объектов - для документов, которые не соответствуют критериям фильтра, применяется фильтр спецификации конфигурации Последние для показа самой последней версии документа.
В противном случае для документов, не соответствующих критериям фильтра, отображается значок мастера документа

.
8. Чтобы применить фильтр, нажмите кнопку ОК.
9. Необходимо сохранить изменения, чтобы завершить их и создать новый фильтр, который можно повторно использовать для структур документов. В противном случае изменения будут утрачены после закрытия или обновления страницы.
Выберите > и укажите наименование для фильтра.
Сведения об управлении сохраненными фильтрами см. в разделе
Фильтры структуры документа.