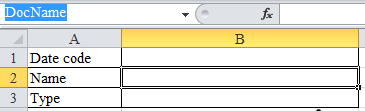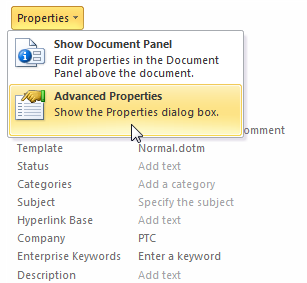Вставка атрибута Windchill
Windchill Desktop Integration сопоставляет атрибуты документа Windchill со свойствами файла Microsoft Office.
Такие сопоставления можно использовать для отображения атрибутов документа Windchill в файле Microsoft Office в виде содержимого. Например, можно создать таблицу в документе Microsoft Word и вставить свойство сведения о версии в одну из строк таблицы. Оно сопоставляется с атрибутом WindchillВерсия. В результате в этой строке таблицы будет автоматически отображаться идентификатор последней версии документа Windchill.
Список пользовательских атрибутов по умолчанию, включенных в Microsoft Office, см. в разделе
Сопоставление атрибутов Windchill со свойствами файла Microsoft Office.
|
|
• Свойства документа Microsoft Office ограничены длиной в 255 символов. При сопоставлении атрибутов из Windchill символы в документах Microsoft Office, превышающие эту длину, будут потеряны.
|
Вставка атрибутов в Microsoft Word
В Microsoft Word используйте один из следующих методов.
Поле ввода значения атрибута Windchill
1. Поместите курсор в расположение, в котором требуется вставить атрибут.
2. Выполните одно из следующих действий.
◦ На вкладке
Windchill щелкните значок вставки атрибута

.
◦ Выберите Поле вставки атрибута Windchill в контекстном меню.
| Если окно не откроется при выборе пункта Поле вставки атрибута Windchill в контекстном меню действий, см. статью CS4447. |
3. Откроется новое окно, отображающее атрибуты Windchill. Выберите атрибут, который необходимо вставить, и нажмите кнопку ОК.
Экспресс-блоки Microsoft Word
1. Откройте документ Windchill в Microsoft Word.
2. Выберите вкладку Вставить на ленте приложений.
3. Выберите > .
4. В разделе Поля выберите DocProperty.
5. В разделе Свойство выберите свойство Microsoft Office, которое сопоставляется с атрибутом Windchill, который нужно отобразить. Например, выберите wtname, чтобы отобразить атрибут наименования документа Windchill.
6. Нажмите кнопку ОК.
При каждом открытии документа поле автоматически обновляется с использованием последней информации атрибута Windchill. Выберите > > , чтобы обновить поле вручную.
Вставка свойств Windchill в Microsoft Excel
| При вставке атрибута Windchill в Microsoft Excel применяются следующие правила. • Выберите пустую ячейку для вставки атрибута Windchill. Если ячейка включает какие-либо формулы или данные, атрибут Windchill переопределяет эти значения, и они утрачиваются. • Если не ввести для ячейки уникальное наименование, свойство не будет правильно связано с атрибутом Windchill и не сможет обновиться. • В качестве первого символа наименования можно использовать букву, символ подчеркивания (_) или наклонную черту влево (\). Для остальных символов в наименовании можно использовать буквы, цифры, точки и символы подчеркивания. Не используйте символы верхнего регистра и символы нижнего регистра "C", "c", "R" или "r" в качестве определенного наименования, поскольку они зарезервированы для использования в Microsoft Excel. Дополнительные сведения см. в разделе Справка Microsoft Office. |
В Microsoft Excel используйте один из следующих методов.
Поле ввода значения атрибута Windchill
1. Выберите пустую ячейку для вставки атрибута Windchill.
2. Введите наименование ячейки в поле наименования. Поле наименования располагается слева от строки ввода формулы. В следующем примере выбрана ячейка B2, которой пользователь присвоил имя DocName:
3. Выполните одно из следующих действий.
◦ Выберите ячейку и щелкните значок вставки

на вкладке
Windchill.
◦ Щелкните ячейку правой кнопкой и выберите Поле вставки атрибута Windchill.
4. Откроется новое окно, отображающее атрибуты Windchill. Выберите атрибут, который необходимо вставить, и нажмите кнопку ОК.
Расширенные свойства Microsoft Excel
1. Выберите пустую ячейку для вставки атрибута Windchill
2. Введите наименование ячейки в поле наименования. Поле наименования располагается слева от строки ввода формулы. В следующем примере выбрана ячейка B2, которой пользователь присвоил имя DocName:
3. Выбрав ячейку, перейдите в раздел > .
4. На правой панели выберите > :
5. Откройте вкладку Пользовательские, чтобы просмотреть свойства Windchill.
6. В разделе Свойства выберите свойство Microsoft Office, которое сопоставляется с атрибутом Windchill, который нужно отобразить. Например, выберите wtname, чтобы отобразить атрибут наименования документа Windchill.
7. При подсвеченном свойстве установите флажок Ссылка на содержимое.
8. Щелкните Изменить.
9. Нажмите кнопку ОК, затем сохраните книгу.
10. Чтобы просмотреть изменения, выберите > > .
При каждом открытии документа поле автоматически обновляется с использованием последней информации атрибута Windchill. Выберите > > , чтобы обновить поле вручную.