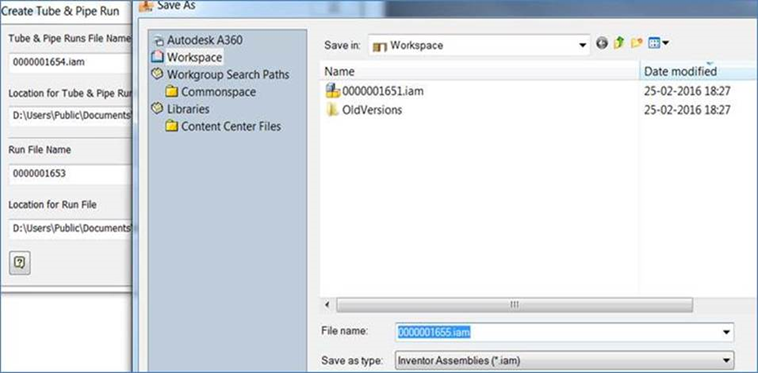Windchill에서 Autodesk Inventor Tube & Pipe 모듈 작업
Windchill 11.0 M010 이후부터 Autodesk Inventor의 Tube & Pipe 모듈이 Windchill Workgroup Manager에서 지원됩니다.
1. Autodesk Inventor 어셈블리에서 > 를 클릭합니다.
Create Tube & Pipe Run 창이 열립니다. Tube & Pipe Runs File Name 및 Run File Name 필드가 채워져 있고 이 두 필드에 대한 위치는 기본 Windchill 작업공간으로 설정되어 있습니다.
Windchill Workgroup Manager가 Autodesk Inventor에 연결된 경우 Tube & Pipe Runs File Name 및 Run File Name의 이름이 다음 규칙에 따라 지정됩니다.
◦ Windchill CAD 문서 자동 번호 지정이 'ON'인 경우 이러한 이름은 자동 생성된 번호 등의 자동 번호 지정 체계를 따릅니다.
◦ Windchill CAD 문서 자동 번호 지정이 'OFF'인 경우 또는 기본 설정 Synchronize File Name and Number가 'No'인 경우 이러한 이름은 다음과 같은 Autodesk Inventor 이름 규약을 따릅니다.
▪ Tube & Pipe Runs 파일 이름은 <Mainassemblyname>.Tube 및 Pipe Runs.iam입니다.
▪ Run 파일 이름은 <Mainassemblyname>.Run01.iam입니다.
◦ Cancel 버튼을 클릭하거나 Create Tube & Pipe Run 창을 닫은 다음 Create Tube & Pipe Run 창을 다시 실행하면 새 이름이 생성됩니다.
◦ Create Tube & Pipe Run 창에서

을 클릭하면
Autodesk Inventor 'Save As' 창이 나타나고 자동 번호가 이터레이션됩니다.
| Tube & Pipe Runs File Name 및 Run File Name에 대한 저장 위치를 변경하지 마십시오. |
| 독립형 Autodesk Inventor는 Tube & Pipe 데이터를 작성하는 동안 런타임에 특정 폴더 구조를 작성합니다. Windchill Workgroup Manager가 Autodesk Inventor에 연결될 때 모든 컴포넌트가 Windchill 작업공간에서 작성됩니다. |
2. Create Tube & Pipe Run 창에서 OK를 클릭하여 해당 창을 닫습니다.
3. 다음 이미지에 표시된 대로 Autodesk Inventor의 사용 가능한 스타일에서 Tube & Pipe 스타일을 선택할 수 있습니다. 또한 Tube and Pipe styles 창을 사용하여 자체 스타일을 구성하고, 새로 작성된 스타일을 활성 상태로 설정하고, 해당 스타일을 사용할 수 있습니다.
4. Tube & Pipe 스타일을 선택한 후 New Route 버튼을 클릭하여 Create Route 창을 엽니다.
Create Route 창의 Route Part File Name은 Tube & Pipe Runs File Name 및 Run File Name과 동일한 규칙을 따르고 경로가 기본 Windchill 작업공간으로 설정됩니다. Create Run 창의 Run Assembly File Name도 기존 Tube & Pipe 어셈블리에서 추가 Run이 작성될 때 동일한 이름 지정 규칙을 따릅니다.
그림 1. Create Route 창
그림 2. 추가 Run을 작성하는 동안 Create Run 대화 상자
Route 및 Run을 작성하면 아래에 표시된 대로 Route 버튼이 사용 가능으로 설정됩니다.
5. Route를 클릭하고 해당 작성에 대한 점 또는 경로를 선택합니다. 다음 이미지에서 부품 0000000307.ipt 및 0000000308.ipt의 스레드 구멍이 표시된 대로 선택됩니다. 아래에 표시된 대로 경로를 선택한 후 그래픽 창에서 마우스 오른쪽 버튼을 클릭하고 Continue를 선택합니다.
경로 색이 보라색으로 변경됩니다.
6. Finish Route 버튼을 클릭합니다. 이렇게 하면 Populate Route 버튼이 사용 가능으로 설정됩니다.
Tube & Pipe 컴포넌트를 채운 후 아래에 표시된 대로 어셈블리가 표시됩니다.
주 어셈블리를 저장한 후 Windchill의 Autodesk Inventor 어셈블리 피쳐 트리 및 어셈블리 구조가 아래에 표시됩니다.
그림 3. 어셈블리 구조
주 어셈블리를 저장하면 Windows 탐색기에 작업공간 위치에 있는 모든 파일이 표시됩니다. 다음 이미지를 참조하십시오.
Tube & Pipe 컴포넌트의 이름 지정 동작
도관 또는 파이프 세그먼트 및 Content Center 부품의 이름은 Autodesk Inventor 이름 규약에 따라 지정됩니다. 예를 들면, 각각 pipipe.1459924230868.ipt 및 DIN EN 10242 Long Sweep Bend G1 1_2.ipt입니다.
Tube & Pipe Settings 창을 열려면 Tube & Pipe Runs 어셈블리를 마우스 오른쪽 버튼으로 클릭하고 Tube & Pipe Settings를 클릭합니다.
Tube & Pipe Settings 창에서 Prompt for conduit file names 확인란을 클릭한 경우 도관/파이프 세그먼트의 이름도 Windchill CAD 문서 자동 번호 지정 체계에 따라 지정됩니다.
이 설정이 완료된 후 Populate Route 명령을 사용하여 Run을 작성하고 Route를 채우면 도관 이름에 번호가 자동으로 지정되는 Conduit File Names 창이 표시됩니다.
찾기 번호 및 라인 번호 전파
각 Run 어셈블리와 Tube & Pipe Runs 어셈블리의 BOM으로 이동하고 구조 탭을 활성화하면 찾기 번호 및 라인 번호 전파가 적절하게 발생합니다. Test Tube & Pipe Runs 어셈블리와 Route 부품은
Autodesk Inventor에서 Phantom으로 플래그가 지정되므로 'BOM' 및 '구조 탭'에 나타나지 않습니다. 찾기 번호 라인 번호에 대한 자세한 내용은
Windchill에서 Autodesk Inventor BOM 사용 항목을 참조하십시오.
가져오기 동작(모범 사례)에 대해서는
작업공간으로 가져오기 항목을 참조하십시오.
제한
• Windchill에서 '다른 이름으로 저장' 작업을 사용하여 작성된 Autodesk Inventor Tube & Pipe 어셈블리의 경우 Autodesk Inventor 어셈블리 피쳐 트리는 다음과 같습니다.
◦ Route 파일 이름은 제외하고 Tube & Pipe 데이터의 이름을 업데이트하지 마십시오.
◦ 이전 이름(다른 이름으로 저장이 완료된 상위 어셈블리에 나타나는 이름)을 표시합니다.
여기에는 다음 이미지에 표시된 대로 Tube & Pipe Runs 어셈블리, Run 어셈블리, Content Center 파일 및 도관/파일 세그먼트가 포함됩니다.
그림 4. 다른 이름으로 저장하기 전
그림 5. 다른 이름으로 저장한 후
| Route SA_0000005090을 제외하고 모든 Tube & Pipe 컴포넌트의 이전 이름이 피쳐 트리에 표시됩니다. 그러나 iProperties 창에는 다른 이름으로 저장한 후 업데이트된 이름이 표시됩니다. |
• Windchill Workgroup Manager에서 어셈블리의 이름을 바꾸는 경우 Tube & Pipe 컴포넌트의 업데이트된 이름이 피쳐 트리에 표시되지 않습니다. 그러나 Autodesk Inventor에서 > 를 클릭하는 경우 다음 이미지에 표시된 대로 Tube & Pipe Runs iProperties 창에 업데이트된 이름이 표시됩니다.
• Tube & Pipe 어셈블리를 작성할 때
Create Tube & Pipe Run 창에서

을 클릭하면 다음 이미지에 표시된 대로
Save As 창에 증분된 번호가 표시됩니다.
• Windchill에 이미 체크 인된 Tube and Pipe 어셈블리를 다시 가져올 때 표준 부품(라이브러리 또는 Content Center 부품)에 대해 재사용 옵션이 선택된 옵션 지정 페이지에서 가져옵니다. 표준 부품에 대한 수정된 항목으로 추가, 체크 아웃 및 개정 및 체크 아웃 옵션으로 작업공간으로 가져오기가 완료되면 상위 어셈블리를 열고 저장한 후 다음 메시지가 표시됩니다.
"저장 중인 문서에 작업공간 외부 문서에 대한 참조가 있습니다."
• Autodesk Inventor 2017에서 Tube and Pipe 데이터를 작성하는 동안 Run File 이름을 변경하는 경우 Run File 위치가 자동으로 변경됩니다. 다음 오류가 표시됩니다.
"새 폴더를 작성할 수 없습니다."
Windchill 파일 시스템에서 런타임 시 폴더 작성을 허용하지 않으므로 이러한 오류가 발생합니다.
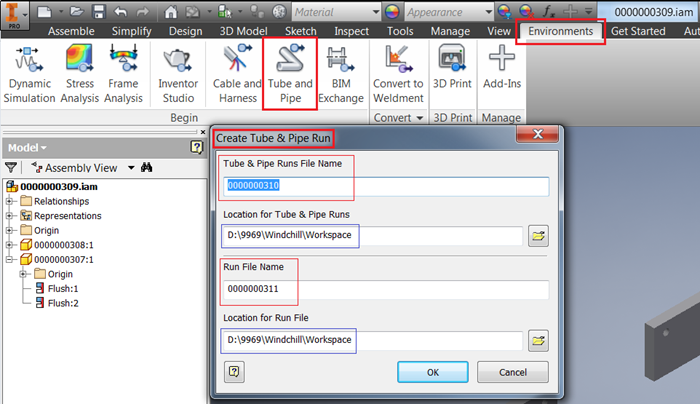
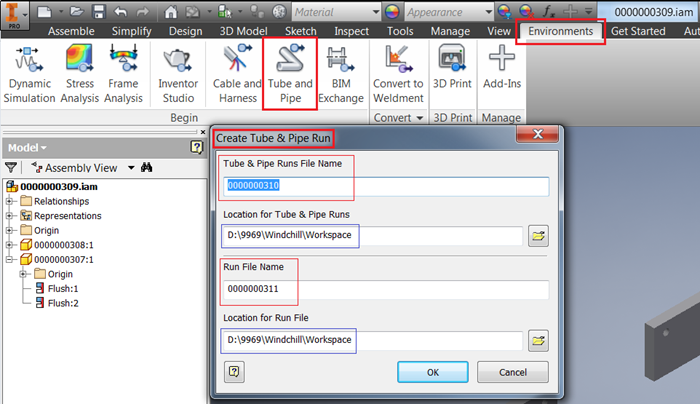
 을 클릭하면 Autodesk Inventor 'Save As' 창이 나타나고 자동 번호가 이터레이션됩니다.
을 클릭하면 Autodesk Inventor 'Save As' 창이 나타나고 자동 번호가 이터레이션됩니다.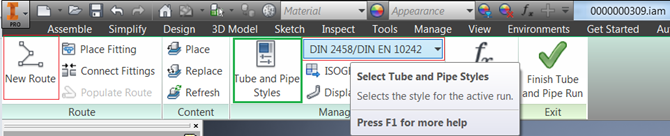
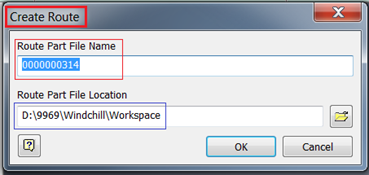
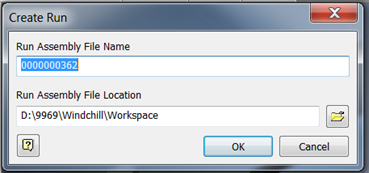

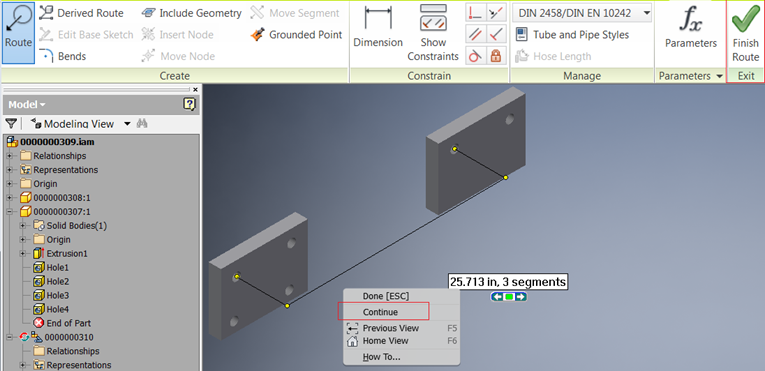

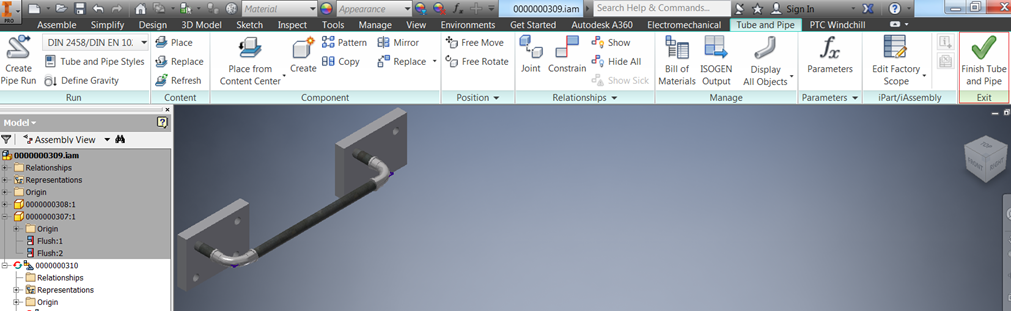
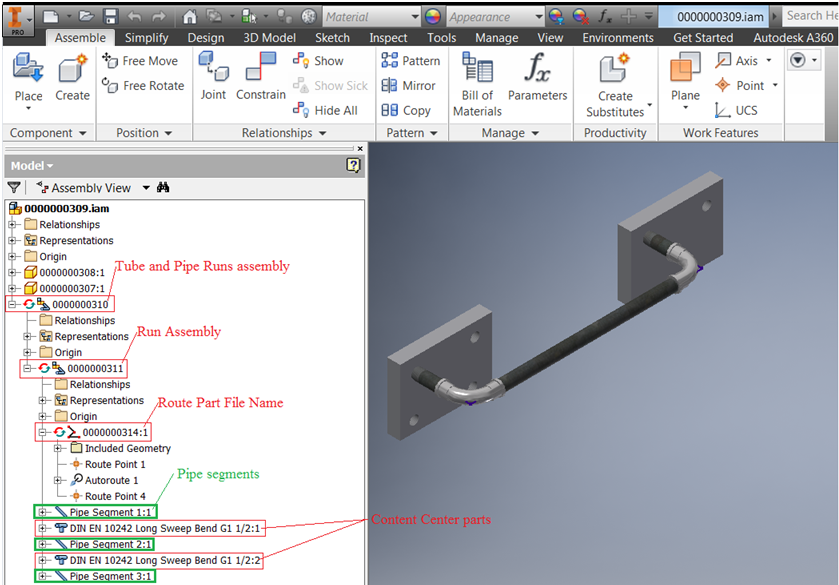
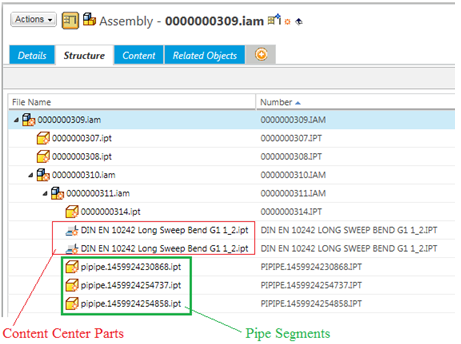
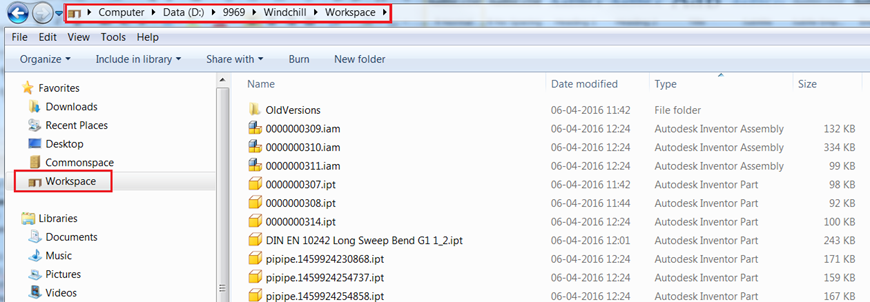
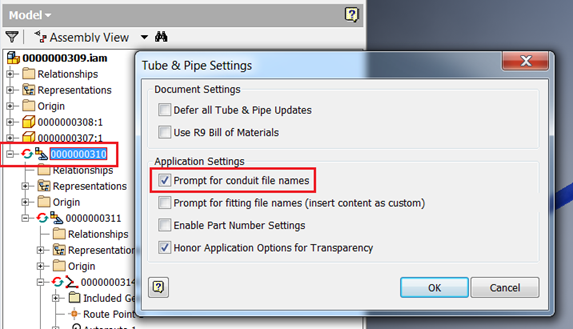
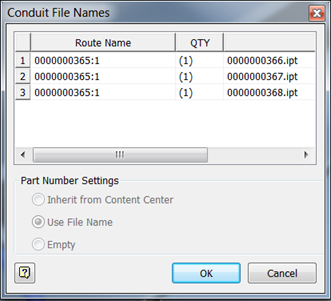
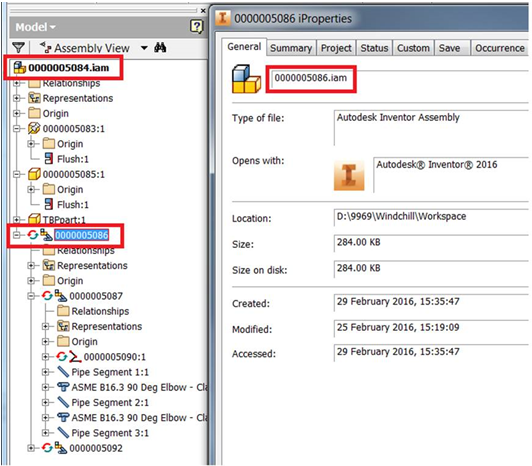
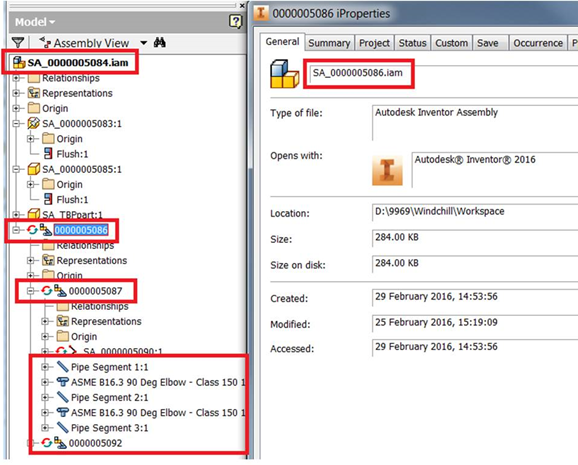
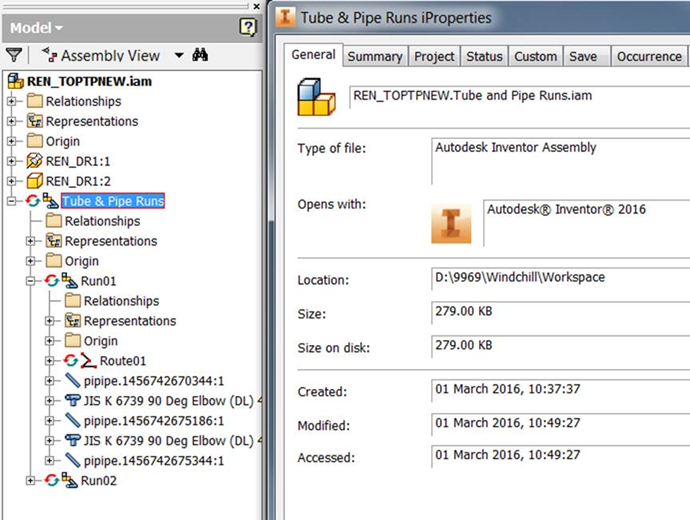
 을 클릭하면 다음 이미지에 표시된 대로 Save As 창에 증분된 번호가 표시됩니다.
을 클릭하면 다음 이미지에 표시된 대로 Save As 창에 증분된 번호가 표시됩니다.