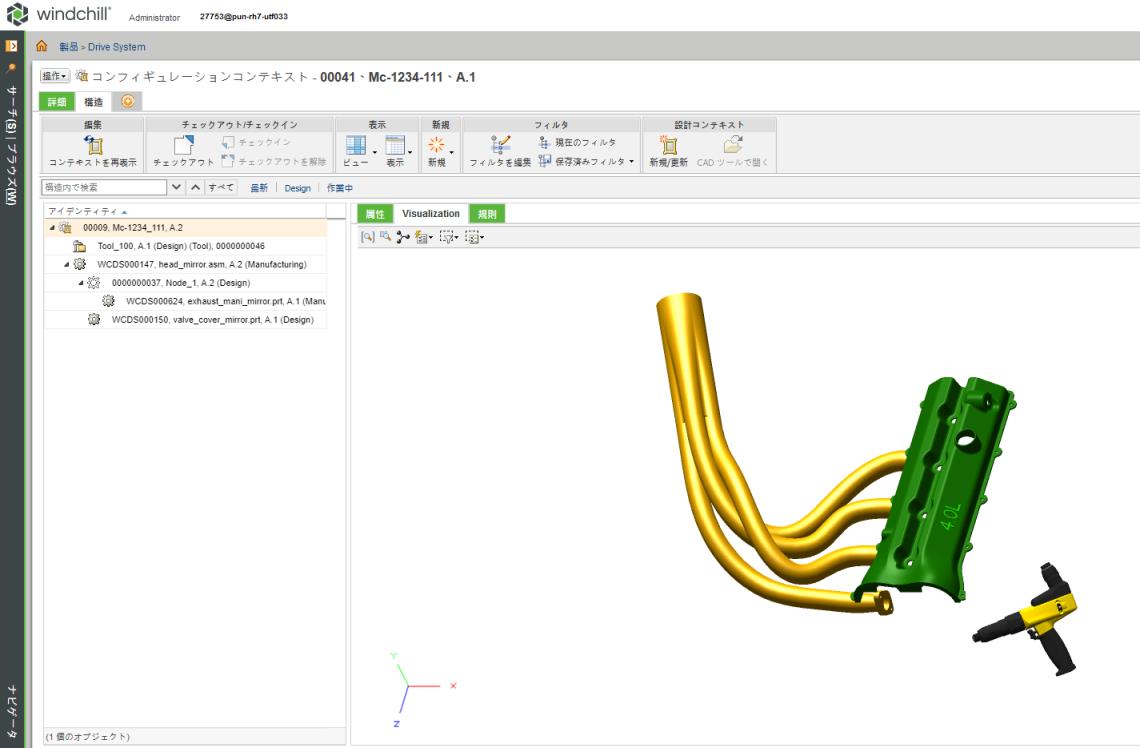製造オペレーションの操作
オペレーションは、部品または製品を生産、維持管理、検査、または修復するときに実行される手順を表したものです。オペレーションはプロセス計画を分解した要素で、通常、定義された時間が関連付けられています。また、個々の手順で構成されていることがあります。プロセス計画内のオペレーションには、作業現場におけるオペレーションの実行順序を識別するラベルが割り当てられています。
各オペレーションでは、次のことを行います。
• オペレーションの完了に必要な時間 (マシンのセットアップに必要な時間など) を指定します。
• そのオペレーションで組み立てられる部品を指定します。
• 必要なリソース (マシン、ツーリング、材料) を指定します。
• 必要な技能を指定します。
• 作業現場のオペレータのための詳細な手順が示されます。
• 1 つの作業拠点が割り当てられます。
• 1 つのイラストレーションを使用できます。
CAD コンテキストのオペレーションに割り当てられた部品構造を持つプロセス計画の製造コンテキストの作成
製造コンテキストを作成するための必要条件:
• リソースまたは部品の製品表現または関連 CAD ファイルを使用できる。
• 要件に基づいたオカレンスあり、またはオカレンスなしの CAD アセンブリおよび部品構造
製造コンテキストを作成するワークフローは次のとおりです。
1. プロセス計画の構造を作成します。プロセス計画に複数のオペレーションを挿入し、挿入したオペレーションに部品とリソースを割り当てます。
|
|
プロセス計画内の別の製品からアセンブリを割り当てることもできます。
|
2. プロセス計画をチェックインします。
3. 「Visualization」タブをクリックし、「リソースを読み込む」をクリックします。
4. 「表示」操作セットで、「操作をプレイバック」をクリックします。
これにより、プロセス計画の構造のすぐ上にあるプレイバックツールバーが切り替わります。
5. 
「再生」アイコンをクリックします。これを選択すると、最初のオペレーションに移動します。
6. 製造コンテキストを作成するオペレーションの再生中に、プレイバックツールバーの

をクリックします。
| プレイバックツールバーの次および前の操作を使用して、オペレーションをナビゲートできます。 |
7. 
をクリックします。
「新規製造プロセスコンテキスト」ダイアログボックスが開きます。
8. 必要に応じて、詳細を指定します。
| 要件に基づいて、「CAD 代替製品表現」セクションで使用可能な多数の CAD オプションから選択できます。 |
9. 「CAD 製品表現を作成」チェックボックスをオンにします。
| CAD コンテキストのオペレーションに割り当てられた部品構造を持つプロセス計画の製造コンテキストを作成する場合、このチェックボックスをオフにしなければなりません。 |
10. 「OK」をクリックします。製造コンテキストが作成されます。製造コンテキストが作成されたことを確認するバナーが表示されます。
プロセス計画に追加したアセンブリごとに個別の製造コンテキストを作成できます。
フォルダコンテンツページまたはバナーメッセージから、新規作成した製造コンテキストを開いて、コンテンツと以下の情報を確認できます。
• 現在再生中のオペレーションに割り当てられたリソース。
• 現在のオペレーションに割り当てられた部品と、以前のオペレーションに割り当てられたすべての部品。
新規作成した製造コンテキストについては、以下の点に注意してください。
• 製造コンテキスト構造では、オペレーションに割り当てられた部品は、割り当てられたルートアセンブリの下にアセンブリされます。
• 割り当てられたリソースは、部品構造ではなくコンテキストの下にアセンブリされます。
• 部品構造とリソースは、製造コンテキストと同じ ID で生成されるプラントに割り当てられます。生成されるプラントの名前のフォーマットは MC_<Number> です。
• プラント情報は、「コンテキスト部品」という名前の属性値として更新されます。
• Creo または Creo View を使用してリソースの CAD 製品表現が再配置される場合、オペレーションに対して作成された製造コンテキストは更新された位置を表示します。更新された位置は、ビジュアリゼーション表示枠で維持されます。
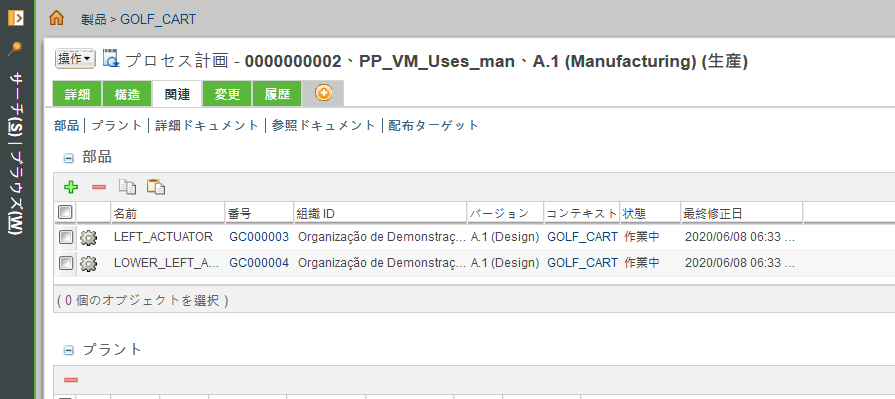
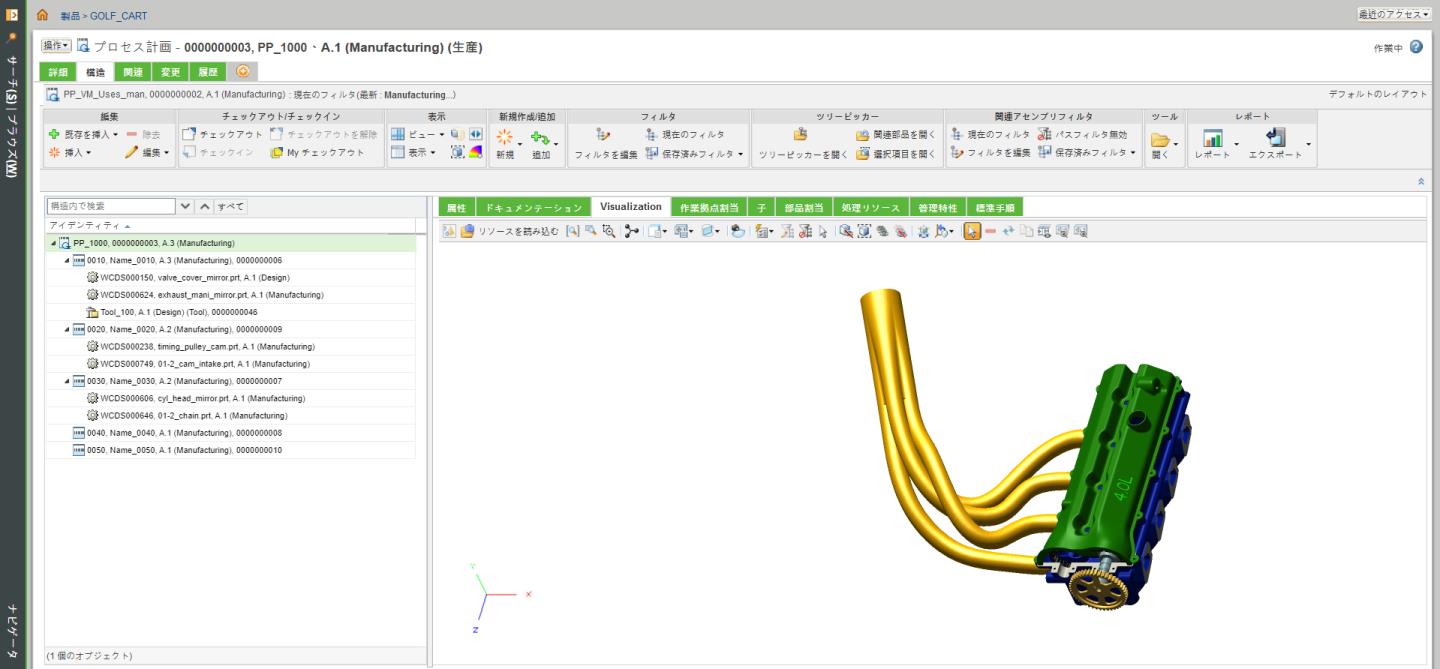
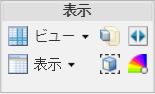

 「再生」アイコンをクリックします。これを選択すると、最初のオペレーションに移動します。
「再生」アイコンをクリックします。これを選択すると、最初のオペレーションに移動します。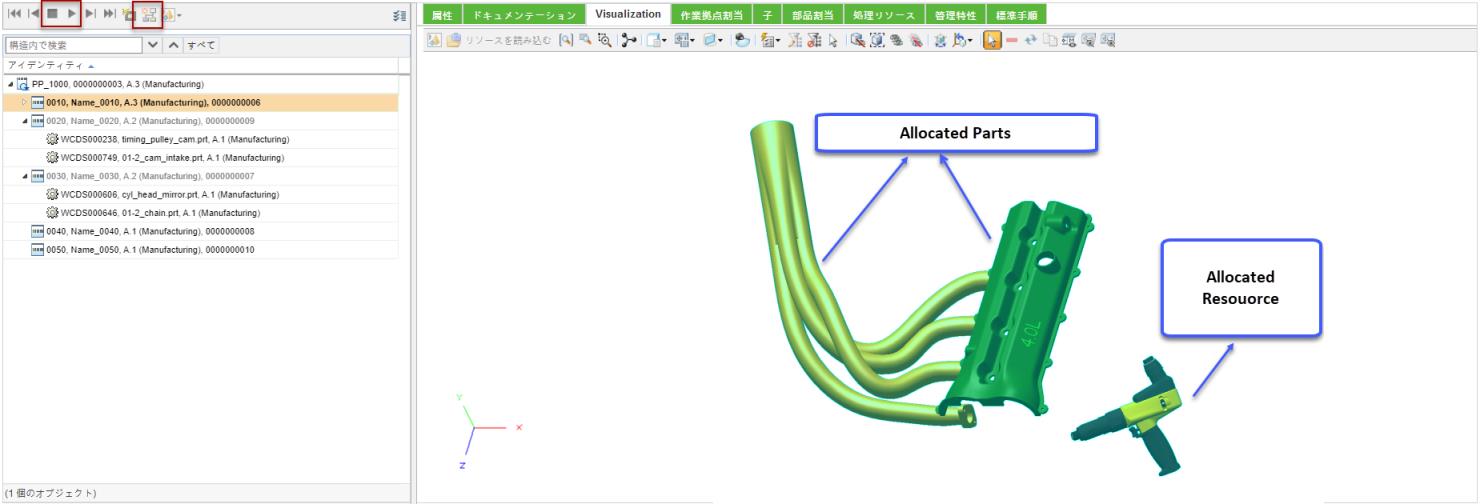
 をクリックします。
をクリックします。 をクリックします。「新規製造プロセスコンテキスト」ダイアログボックスが開きます。
をクリックします。「新規製造プロセスコンテキスト」ダイアログボックスが開きます。