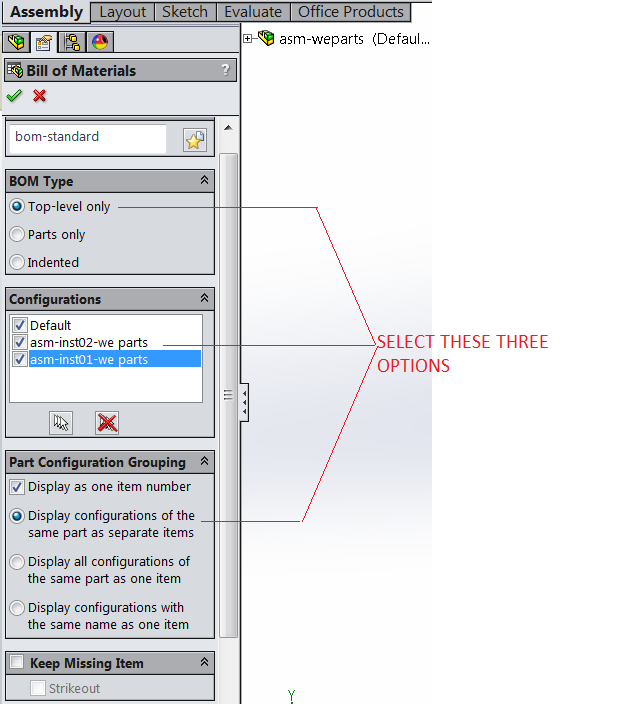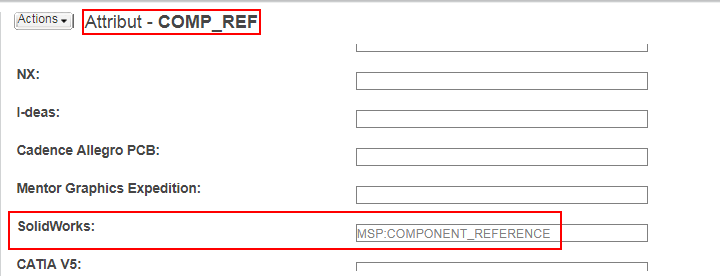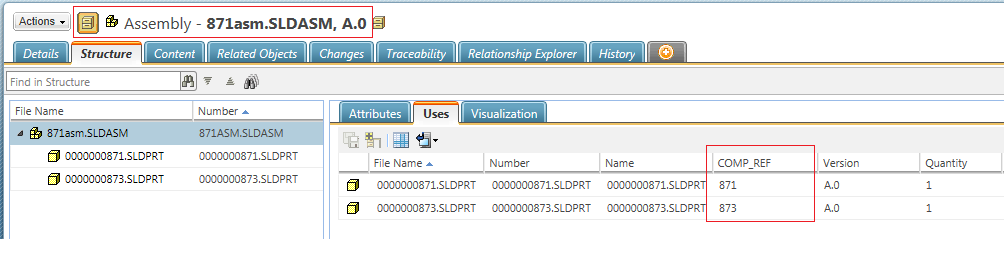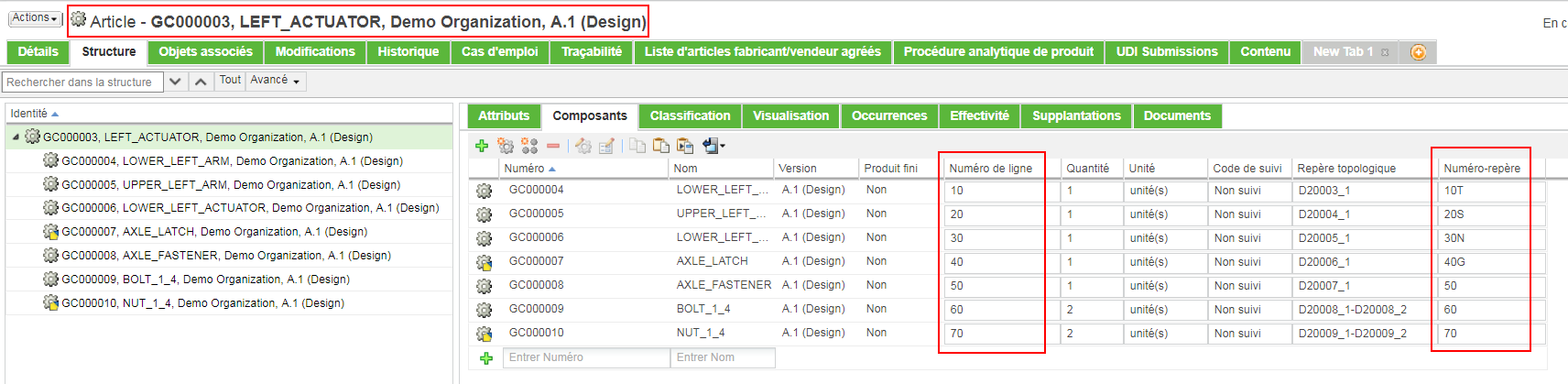Mappage de paramètres SolidWorks définis par l'utilisateur
Par défaut, les paramètres CAO définis par l'utilisateur sont mappés à des attributs Windchill du même nom. L'administrateur définit la possibilité pour SOLIDWORKS d'accéder aux paramètres mappés sur des attributs Windchill. Des erreurs et des conflits peuvent se produire pendant le chargement si un paramètre d'un document CAO est mappé à un attribut paramétré dans Windchill dont le type ne correspond pas ou enfreint une contrainte. Les attributs Windchill étant appliqués au document CAO pendant le téléchargement, seuls les attributs modifiés depuis un chargement de contenu sont modifiés lors d'une récupération ou d'un téléchargement. L'utilisateur peut apporter des modifications aux attributs personnalisés dans l'application SOLIDWORKS à l'aide de l'action Mettre à jour.
Paramètres SolidWorks définis par l'utilisateur
SOLIDWORKS et Windchill prennent en charge les types suivants d'attributs définis par l'utilisateur :
• Nombre
• Entier : le système accepte les nombres absolus, 1 par ex. Avec un caractère , ou ., le nombre est incorrect. Avec tout caractère autre qu'un chiffre, le nombre est incorrect.
• Nombres réels :
Le système accepte les nombres absolus, par ex. 1 devient 1.00. Le système interprète tout chiffre avec un . ou , comme étant valide. C.-à-d. : 1.00 ou 1,00 est interprété comme le nombre réel 1.
S'il y a plusieurs. ou ,, alors la valeur est incorrecte. Un nombre au format exponentiel est valide. Par ex. : 1E+06 = 1000000.00.
L'utilisateur peut entrer le caractère E en majuscule ou en minuscule. Par ex., 1e+06 et 1E+06 sont valides.
L'utilisateur peut entrer une valeur exponentielle positive avec ou sans signe +. Par ex., 1E06 et 1E+06 sont valides.
Avec tout caractère autre qu'un chiffre, le nombre est incorrect.
• Oui/Non ou Booléen
• Chaîne
• Si un paramètre SOLIDWORKS utilise une autre valeur que celles-ci, il ne sera pas publié.
|
|
SOLIDWORKS ne prend pas en charge le mappage de l'attribut de type Date. Utilisez plutôt le paramètre de type de texte SOLIDWORKS pour effectuer le mappage avec l'attribut Date et heure de Windchill.
|
Activation de la propagation du numéro d'élément de la nomenclature SOLIDWORKS vers Windchill
Depuis Windchill 11.0 F000, vous pouvez propager les informations relatives au numéro d'élément de la nomenclature de SOLIDWORKS vers les attributs "Numéro-repère" et/ou "Numéro de ligne" d'une structure d'article dans Windchill. Vous pouvez également propager les valeurs de référence de composant d'un assemblage SOLIDWORKS vers les attributs Numéro-repère et Numéro de ligne de Windchill.
|
|
Lors de la propagation d'un numéro d'élément de nomenclature, seul le niveau supérieur du tableau de nomenclature est pris en charge.
|
|
|
PTC prend en charge la propagation des attributs Numéro-repère et Numéro de ligne depuis SOLIDWORKS vers Windchill. Toutefois, la propagation de données Windchill vers SOLIDWORKS n'est pas gérée.
|
La préférence de mappage d'un attribut de lien de composant de document CAO vers un attribut de lien de composant d'article est définie dans l'outil Gestion des préférences de Windchill. Accédez à > > (ou Attribut de numéro de ligne), puis définissez l'attribut dans le champ Valeur.
Cas d'utilisation numéro 1 : propagation du numéro d'élément dans le tableau de nomenclature de SOLIDWORKS inséré dans un assemblage vers les attributs Numéro-repère et Numéro de ligne
1. Administrateur : créez un attribut appelé BOM_TABLE_ITEM_NUMBER pour le lien de cas d'emploi de document CAO à l'aide de l'utilitaire Gestion d'attributs et de types.
2. Administrateur : définissez l'attribut BOM_TABLE_ITEM_NUMBER de manière à mapper le numéro d'élément de nomenclature MSP:BOM_ITEM_NUMBER.
3. Administrateur : définissez un attribut de mappage pour la préférence Attribut de numéro-repère ou Attribut de numéro de ligne dans le contexte Site.
◦ Attribut de numéro-repère : BOM_TABLE_ITEM_NUMBER
◦ Attribut de numéro de ligne : BOM_TABLE_ITEM_NUMBER
4. Utilisateur : dans SOLIDWORKS, ouvrez un assemblage SOLIDWORKS comprenant quelques composants.
5. Utilisateur : créez un tableau de nomenclature dans l'assemblage (en vérifiant que ce dernier n'inclut qu'un seul tableau de nomenclature). Utilisez les options suivantes pour créer ce tableau :
◦ Définissez l'option BOM Type sur Top-level only
◦ Pour Configurations, sélectionnez toutes les configurations affichées, y compris la configuration par défaut, même si la configuration active ouverte correspond à Par défaut ou à toute autre configuration.
◦ Définissez Part Configuration Grouping sur la valeur Display configurations of the same part as separate item.
|
|
Seule la combinaison d'options spécifiée ci-dessus est prise en charge. Si l'une des valeurs ci-dessus est modifiée, l'outil ne fonctionnera pas.
|
6. Utilisateur : après avoir inséré le tableau de nomenclature, régénérez l'assemblage. Enregistrez l'assemblage dans l'espace de travail.
7. Utilisateur : intégrez l'assemblage en procédant à l'association automatique des articles.
8. Utilisateur : accédez à la page de propriétés du document CAO, sur l'onglet > du document CAO de l'assemblage, afin de vérifier que la valeur de chaque composant correspond bien à BOM_TABLE_ITEM_NUMBER. (Configurez la vue de manière à afficher l'attribut BOM_TABLE_ITEM_NUMBER.)
9. Utilisateur : accédez à la page Détails de l'article associé à l'assemblage et vérifiez si les zones Numéro-repère et Numéro de ligne affichent la même valeur.
Remarques relatives au paragraphe précédent :
• Dans le cas d'un assemblage multiniveau, ouvrez chaque sous-assemblage, puis insérez le tableau de nomenclature dans ce dernier, avec les options ci-dessus. Effectuez une régénération explicite, puis enregistrez chaque sous-assemblage. Ouvrez l'assemblage de niveau supérieur, ajoutez le tableau de nomenclature dans ce dernier, puis effectuez une régénération explicite. Ensuite, enregistrez l'assemblage de niveau supérieur et procédez à une intégration avec association automatique. En résumé, une régénération est nécessaire en cas de changement apporté au tableau de nomenclature suite à l'ajout d'un article, à sa suppression, etc. De même, chaque assemblage de niveau inférieur doit être enregistré pour que les modifications visant sa structure soient prises en compte. Si la régénération n'est pas effectuée de manière explicite une fois le tableau de nomenclature inséré et avant l'enregistrement de l'assemblage de niveau supérieur/du sous-assemblage, la propagation du numéro d'élément ne peut pas se produire. Ce phénomène est avéré dans SOLIDWORKS.
• Si plusieurs tableaux de nomenclature sont insérés dans un assemblage, la propagation de la valeur du numéro d'élément est exécutée à partir du premier tableau inséré dans cet assemblage. Si vous supprimez le tableau de nomenclature précédent avant d'en insérer un nouveau, la propagation du numéro d'élément est exécutée à partir du tableau de nomenclature suivant.
Cas d'utilisation numéro 2 : propagation de la valeur de référence du composant des enfants d'un assemblage SOLIDWORKS vers les attributs Numéro-repère et Numéro de ligne
1. Administrateur : créez un attribut appelé COMP_REF pour le lien de cas d'emploi de document CAO à l'aide de l'utilitaire Gestion d'attributs et de types.
2. Administrateur : définissez l'attribut COMP_REF pour mapper le numéro d'élément de nomenclature MSP:COMPONENT_REFERENCE.
3. Administrateur : définissez l'attribut de mappage pour les attributs Numéro-repère ou Numéro de ligne (attribut de numéro-repère : COMP_REF ; attribut de numéro de ligne : COMP_REF, par exemple).
4. Utilisateur : dans SOLIDWORKS, ouvrez un assemblage SOLIDWORKS comprenant quelques composants.
5. Utilisateur : affectez des valeurs correctes à la référence du composant, comme indiqué.
6. Utilisateur : enregistrez l'assemblage dans l'espace de travail.
7. Utilisateur : effectuez l'intégration en utilisant l'option Association automatique pour l'assemblage.
8. Utilisateur : intégrez l'assemblage avec sa structure d'article associée.
9. Utilisateur : accédez à la page de propriétés du document CAO, sur l'onglet > , afin de vérifier que la valeur de chaque composant correspond bien à COMP_REF.
10. Utilisateur : accédez à la page Détails de l'article associé à l'assemblage et vérifiez si les zones Numéro-repère et Numéro de ligne sont disponibles, comme indiqué.
| Dans le cas d'un assemblage multiniveau, pour toute mise à jour/modification de la valeur de référence du composant de l'enfant, le sous-assemblage parent doit être enregistré de manière explicite ; ensuite, le niveau supérieur doit être enregistré pour que les nouvelles valeurs soient propagées après l'intégration avec association automatique. |