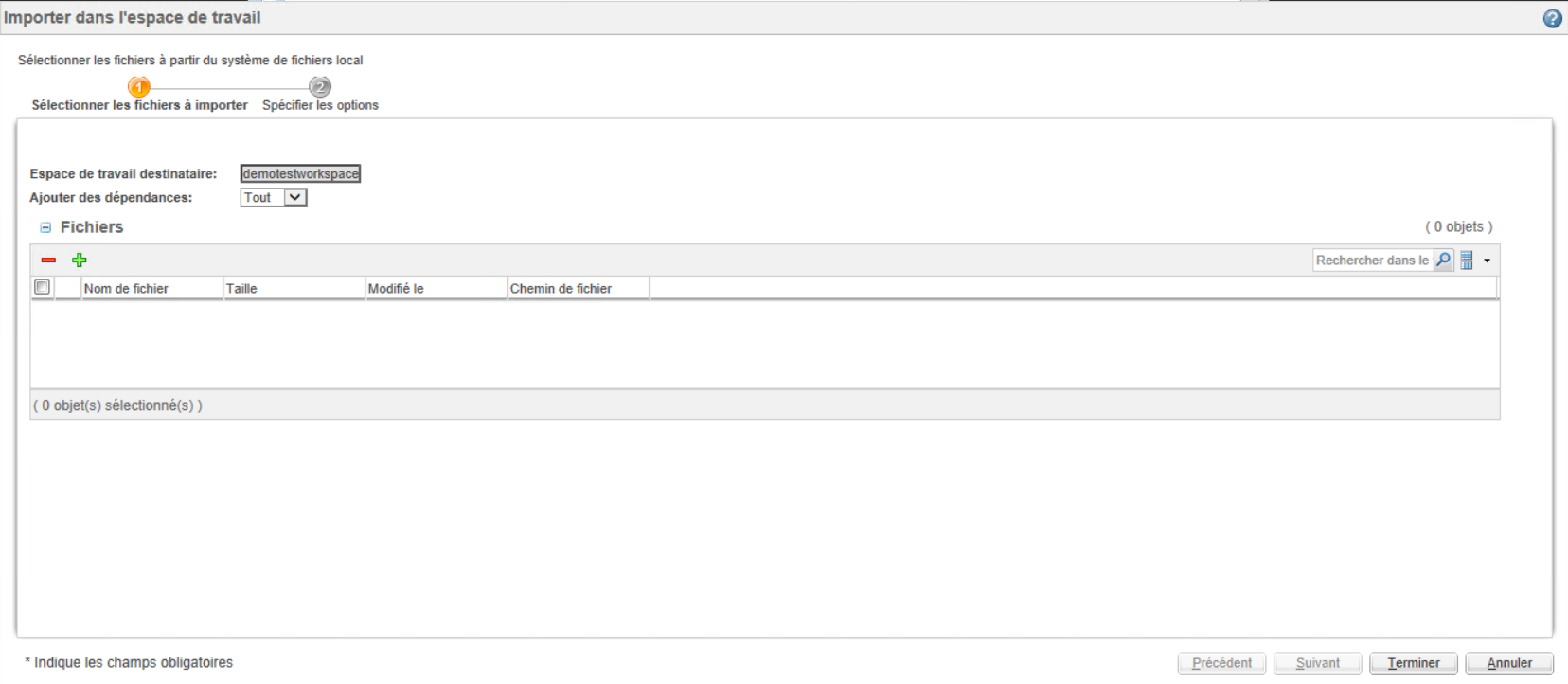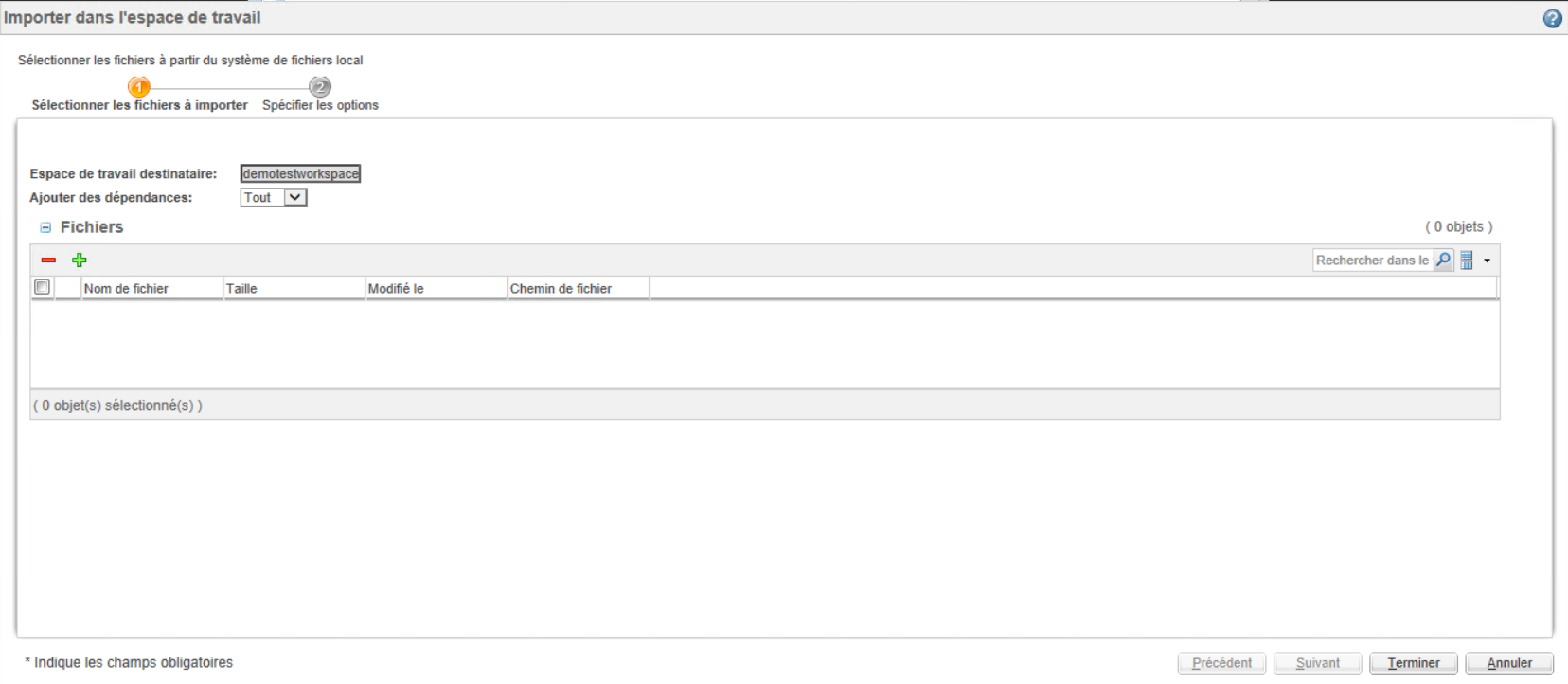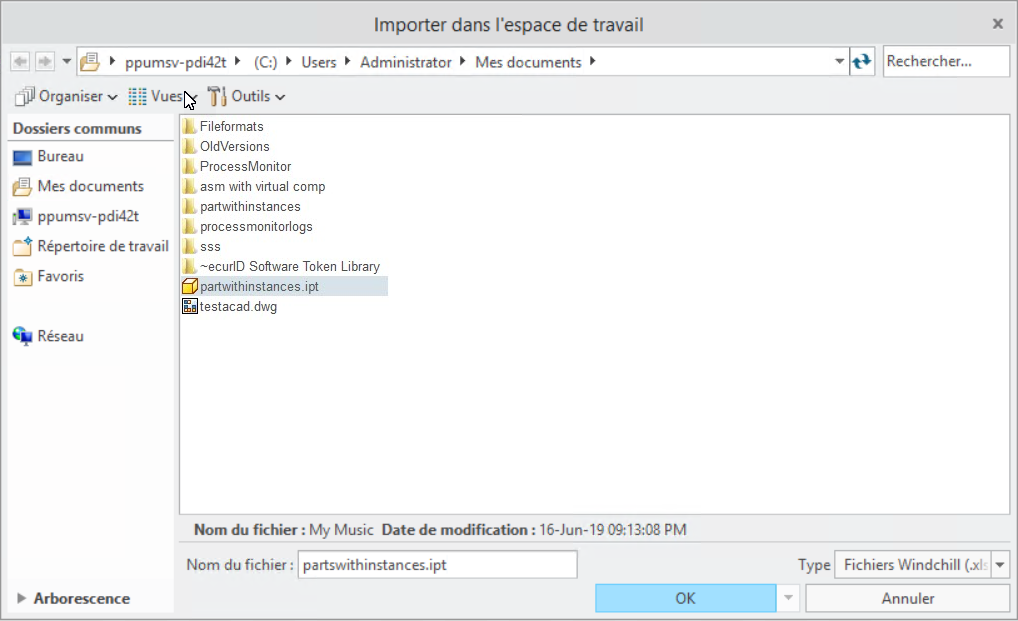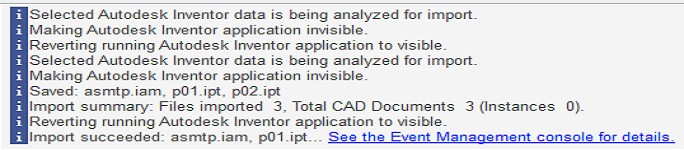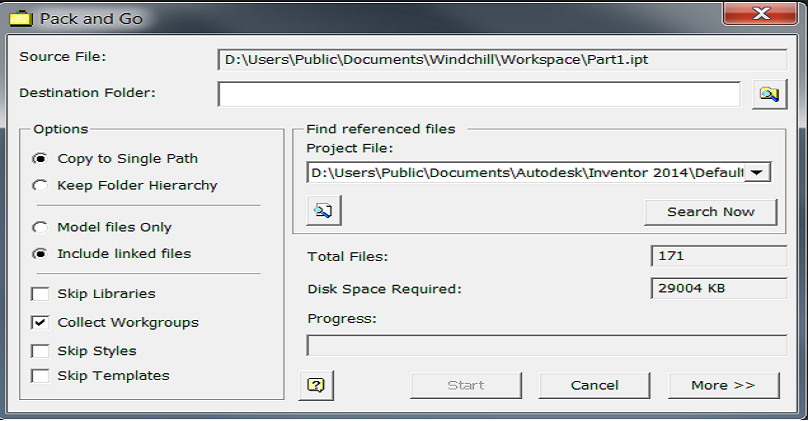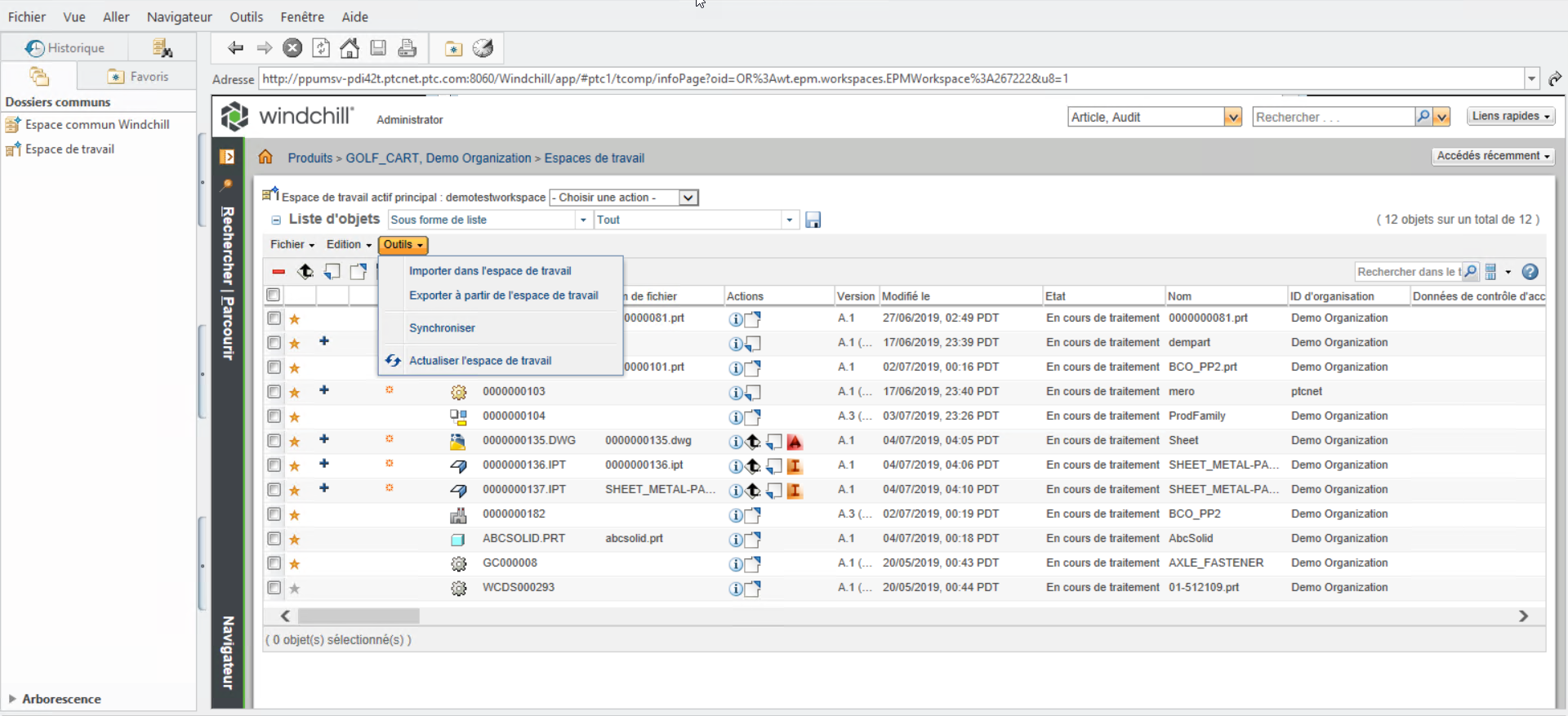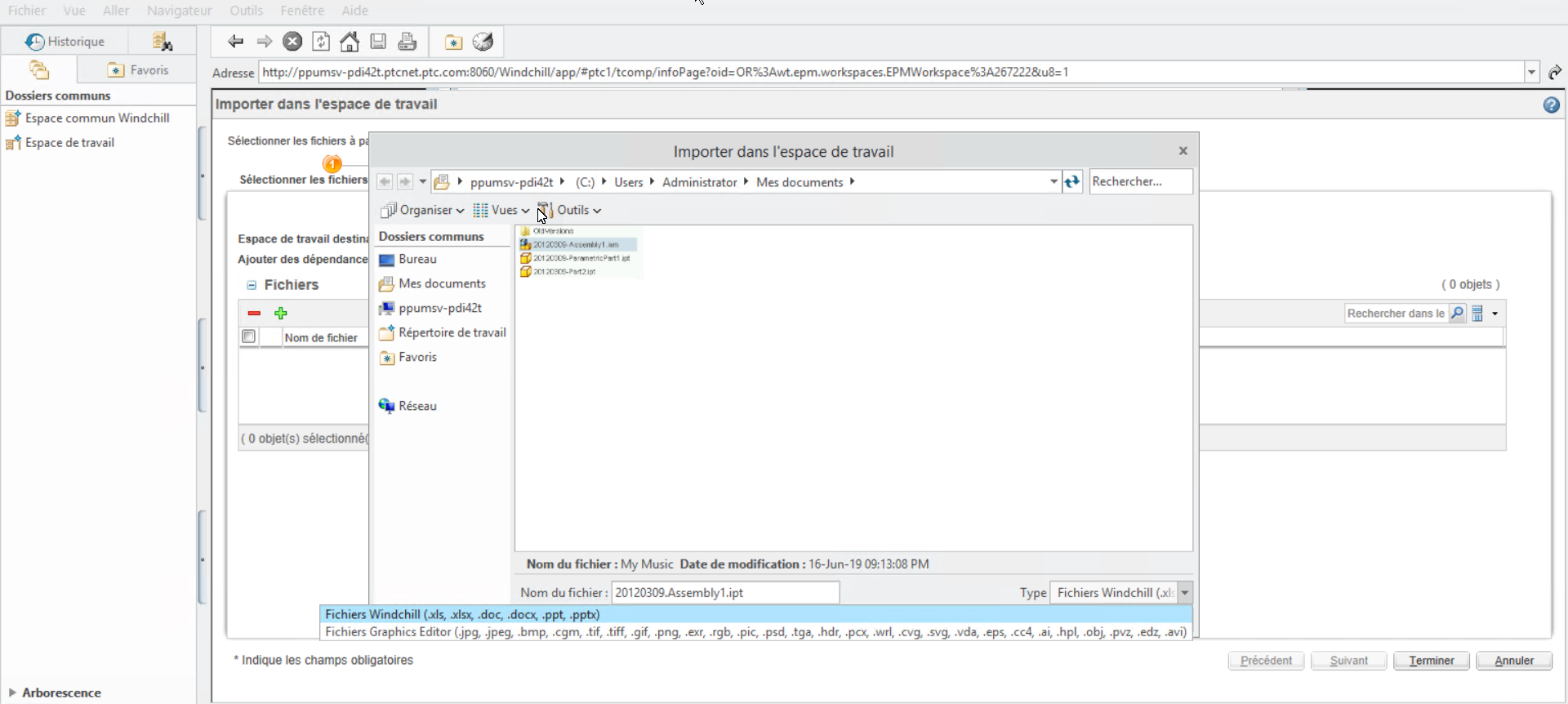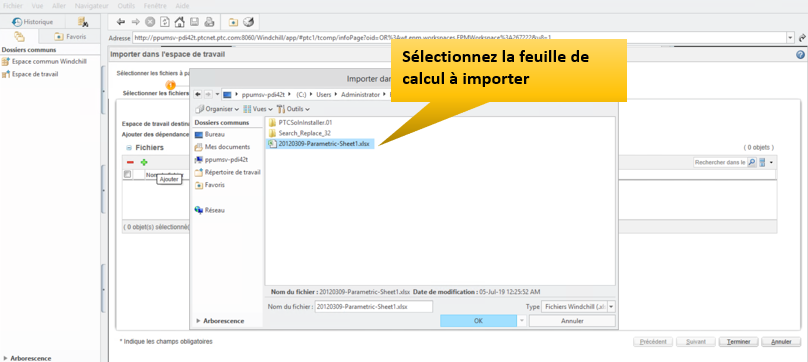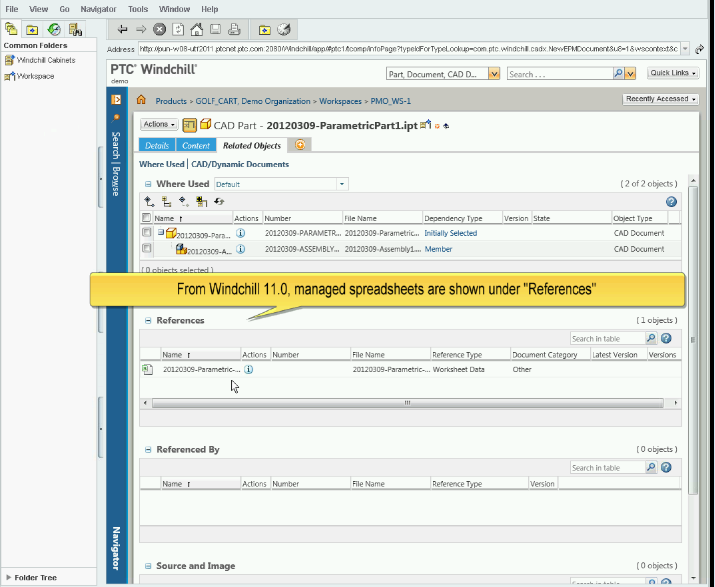Importer dans l'espace de travail
La commande Importer dans l'espace de travail vous permet d'importer plusieurs documents CAO et leurs références dans l'espace de travail actif, à partir du système de fichiers. Cette commande utilise l'application Autodesk Inventor en mode non graphique pour importer des documents CAO. Avant de démarrer l'action d'importation, le client Windchill Workgroup Manager ferme tous les documents CAO de la session Autodesk Inventor. Si l'application Autodesk Inventor n'est pas en cours d'exécution, elle est lancée par le client Windchill Workgroup Manager.
Pour importer des éléments dans l'espace de travail, procédez comme suit :
1. Sur le client Windchill Workgroup Manager, sélectionnez > . La fenêtre Importer dans l'espace de travail s'affiche. La zone Espace de travail destinataire affiche l'espace de travail actif.
2. Cliquez sur

pour sélectionner des fichiers de votre système de fichiers local. Les fichiers sélectionnés sont ajoutés au tableau
Fichiers de la page
Sélectionner les fichiers à importer.
| Vérifiez que le champ Type est défini sur Inventor files. Vous pourrez ainsi importer tous les types de fichiers Autodesk Inventor pris en charge. |
3. Si vous ne souhaitez pas importer l'un des fichiers, vous pouvez sélectionner le fichier concerné, puis cliquer sur

pour le supprimer du tableau
Fichiers.
4. Dans la zone Ajouter des dépendances, sélectionnez Tout (valeur par défaut) ou Aucun afin de définir une règle pour les objets dépendants à collecter.
5. Si vous le souhaitez, cliquez sur Suivant. La page Spécifier les options s'affiche. Cette page confirme la liste d'objets et vous permet de spécifier des options supplémentaires (par exemple, Emplacement).
6. Cliquez sur Terminer pour achever l'opération.
| L'importation d'un iPart Autodesk Inventor peut échouer si un espace (" ") est inséré à la fin du nom du fichier. |
La zone de messages du client Windchill Workgroup Manager affiche le statut d'importation. Une fois l'opération correctement effectuée, le récapitulatif de l'importation présente les éléments suivants :
• nombre total de fichiers importés ;
• nombre total de documents CAO ;
• instances importées.
Si les documents CAO importés présentent des références que
Autodesk Inventor ne peut pas trouver (ce qui peut se produire si les fichiers sont manquants ou si seul l'objet initial, par exemple un assemblage, est sélectionné pour être importé avec l'option
Ajouter des dépendances définie sur Non), ces objets sont qualifiés de documents CAO incomplets et sont représentés par l'icône

. Pour résoudre les problèmes de documents CAO incomplets, vous devez importer les fichiers manquants à partir du système de fichiers ou, si les fichiers existent déjà dans
Windchill, suivre la procédure décrite à la section
Résolution des dépendances incomplètes.
| Les icônes CAO ne s'affichent pas dans l'étape Sélectionner les fichiers à importer de l'opération Importer dans l'espace de travail, comme illustré ci-dessous. |
Conseils
• Il est recommandé de stocker tous les fichiers (fichiers initiaux et leurs dépendances) dans un même répertoire. Ceci permet d'éviter la présence de fichiers en double dans différents dossiers et des références de fichier manquantes. Pour copier des fichiers provenant de plusieurs répertoires vers un même répertoire, vous devez utiliser la commande Pack and Go d'Autodesk Inventor. N'utilisez pas les commandes Copier, Couper et Coller de l'Explorateur Windows.
• Nous vous recommandons d'ajouter les chemins de répertoires sous Workgroup Search Paths ( > > ) de façon qu'ils pointent vers les répertoires à partir desquels les fichiers doivent être importés. Vous pouvez ajouter plusieurs chemins de répertoires.
• Tout problème survenant lors de la régénération doit être résolu avant l'importation.
• De préférence, sélectionnez uniquement les objets initiaux et importez-les avec les options Dependents=All. Sélectionnez Finish si vous n'avez pas l'intention de modifier les dépendances lors de l'importation.
• Si vous sélectionnez l'objet initial avec ses dépendances afin de l'importer, vous pouvez recourir à l'option Dependents=None.
• Avant d'effectuer l'importation, assurez-vous que les objets ont bien été mis à jour vers la version Autodesk Inventor actuelle.
| Certains assemblages peuvent être trop volumineux pour être ouverts avec leurs objets dépendants. Dans ce cas, définissez l'option Dependents=None et importez les objets par petits lots. |
Pour plus d'informations, consultez la section
Importation dans l'espace de travail.
Gestion des feuilles de calcul associées aux modèles AutoDesk Inventor sous forme de documents CAO
Depuis la version 11.0 F000, vous pouvez gérer des feuilles de calcul Microsoft Excel qui sont référencées par des modèles AutoDesk Inventor, sous la forme de documents distincts plutôt qu'en tant que contenu secondaire. Grâce à l'option Importer dans l'espace de travail, vous pouvez enregistrer des feuilles de calcul Microsoft Excel et les afficher en tant que Références dans Windchill.
1. Dans l'espace de travail Windchill, accédez à l'option > .
2. Dans le tableau
Fichiers, cliquez sur

. Accédez à l'emplacement de l'assemblage, sélectionnez l'assemblage et cliquez sur
OK.
3. Cliquez sur

. Définissez le champ
Type sur
Windchill files. Cliquez sur
OK.
4. Sélectionnez la feuille de calcul à importer et cliquez sur OK. Cliquez sur Terminer.
5. Windchill importe la feuille de calcul, qui apparaît en tant qu'élément de ligne séparée dans l'espace de travail.
6. Ouvrez un article Autodesk Inventor pour afficher le tableau Pièces jointes. Avant Windchill 11.0 F000, les feuilles de calcul ont été jointes au document CAO.
7. Cliquez sur l'onglet Objets associés de l'article Autodesk Inventor. Depuis la version 11.0 F000 de Windchill, les feuilles de calcul gérées sont affichées sous Références.
| Lors de l'exécution de l'action Enregistrer dans l'espace de travail d'un fichier Autodesk Inventor avec une feuille de calcul Microsoft Excel liée, le message "Fermer le document actif et ouvrir les fichiers enregistrés à partir de l'espace de travail actif" s'affiche dans la zone du client. Vous devez fermer, puis rouvrir le fichier à partir de l'espace de travail avant de pouvoir apporter des modifications à la feuille de calcul. Dans le cas contraire, les modifications ne sont pas propagées au document Autodesk Inventor ouvert dans la session. |
| Lorsque vous importez des jeux de données d'une table de famille et modifiez le générique avec de nouvelles instances, veillez à enregistrer le générique avant d'exécuter la commande Générer des fichiers pour enregistrer les nouvelles instances. |
| Si un article et sa feuille de calcul Microsoft Excel liée se trouvent dans l'espace de travail, et si cette feuille de calcul est modifiée et enregistrée, elle n'est pas récupérée à la volée, mais activée en privé. Vous devez récupérer la feuille de calcul de manière explicite en sélectionnant > . Nous vous suggérons également de récupérer la feuille de calcul avant de modifier ses paramètres. |