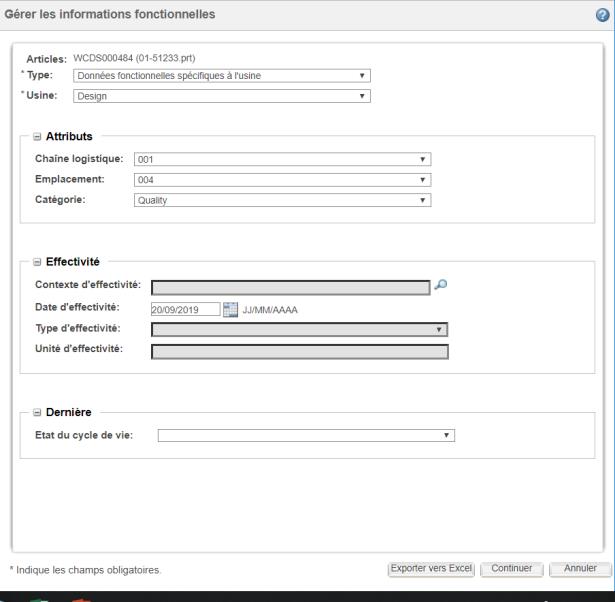Sélection d'une usine à modifier
Vous pouvez utiliser la fenêtre Modifier les informations d'usine pour modifier les attributs d'un objet de données d'usine ou de données de service. Vous pouvez également exporter les attributs dans un fichier Microsoft Excel et les modifier. Toutefois, vous devez d'abord spécifier les objets que vous souhaitez modifier en définissant les critères appropriés dans la fenêtre Gérer les informations de service.
Pour sélectionner une usine à modifier, procédez comme suit :
1. Sélectionnez les objets pour lesquels vous souhaitez modifier les informations d'usine, puis lancez l'action Gérer les informations de service à partir de l'un des emplacements suivants. Vous pouvez sélectionner un article, une collection intelligente ou des données d'usine, le cas échéant.
◦ Tableau Contenu de dossier :
> dans le menu d'Actions.
Gérer les informations de service dans le menu d'actions contextuel.
Vous ne pouvez sélectionner qu'une collection intelligente pour lancer l'action.
◦ Tableau Résultats de la recherche :
> dans le menu d'Actions.
Gérer les informations de service dans le menu d'actions contextuel.
Vous ne pouvez sélectionner qu'une collection intelligente pour lancer l'action.
◦ Navigateur de structure d'article :
> dans la barre d'outils d'actions.
> dans le menu d'actions contextuel.
◦ Transformateur de nomenclature :
Gérer les informations de service dans le menu d'actions contextuel.
◦ Page d'informations d'une tâche de modification :
▪ Dans la section Objets affectés, cliquez sur > .
▪ Dans la section Objets résultants, cliquez sur > .
Vous pouvez également cliquer avec le bouton droit sur un article dans la section Objets affectés et la section Objets résultants, puis sélectionner Gérer les informations fonctionnelles.
◦ Page d'informations d'une collection intelligente :
▪ Dans l'onglet
Contenu, sélectionnez une cellule pour un ou plusieurs articles, puis cliquez sur

.
Sélectionnez des articles dans la structure en amont ou en aval.
▪ Dans le menu Actions, sélectionnez Gérer les informations fonctionnelles.
Si la collection intelligente contient une structure en amont ou en aval, tous les articles de cette structure sont sélectionnés. Toutefois, si la collection intelligente contient les deux structures, seuls les articles en aval sont sélectionnés, quelle que soit votre sélection.
La fenêtre Gérer les informations de service s'ouvre. Elle affiche les noms des articles sélectionnés ou des articles associés aux objets de données d'usine sélectionnés.
2. Spécifiez les critères suivants pour filtrer les objets appropriés :
◦ Dans la liste Type, sélectionnez le type de l'objet.
| Les options affichées dans la liste sont basées sur les valeurs configurées dans la préférence Liste des types de données de service applicables. Si la préférence n'est pas définie, la liste Type affiche tous les types de données de service définis dans l'utilitaire Gestion d'attributs et de types. Pour plus d'informations sur les préférences, consultez la rubrique Préférences dans MPMLink. |
◦ Dans la liste Usine, sélectionnez l'usine associée à l'objet.
| Les options affichées dans la liste sont basées sur les valeurs configurées dans les préférences Liste des vues applicables et Liste des vues spécifiques à l'usine. Les usines qui sont communes aux préférences sont affichées dans la liste Usine. Si les préférences ne sont pas définies, la liste Usine affiche toutes les usines. Pour plus d'informations sur les préférences, consultez la section Préférences dans MPMLink. |
◦ Sélectionnez les valeurs de chaîne logistique, d'emplacement et de catégorie de l'objet.
◦ Spécifiez les détails de l'effectivité pour le contexte, la date, le type et l'unité de l'objet.
| • Les zones Type d'effectivité et Unité d'effectivité sont activées uniquement si le contexte d'effectivité est spécifié. • Si les effectivités de date et d'unité sont toutes deux spécifiées, la spécification de configuration de l'effectivité de date est appliquée en premier, puis la spécification de configuration d'effectivité d'unité. • La date d'effectivité est déterminée par la valeur spécifiée dans la préférence Date d'effectivité par défaut. Celle-ci affiche la date actuelle si la préférence est définie sur Aujourd'hui. |
◦ Dans la liste Etat du cycle de vie, sélectionnez un ou plusieurs états du cycle de vie pour les objets de données de service et de données d'usine associés.
| Si la date d'effectivité et l'état du cycle de vie ne sont pas spécifiés, les objets de données de service et de données d'usine sont résolus selon la dernière version. |
3. Cliquez sur Continuer ou sur Exporter vers Excel.
Cliquez sur
Continuer pour ouvrir la fenêtre
Modifier les informations d'usine. La fenêtre affiche les objets de données de service et de données d'usine en fonction des attributs sélectionnés dans la fenêtre
Gérer les informations de service. Les attributs de chaque objet sont regroupés pour chaque article associé. La fonction
Exporter vers Excel exporte ces informations dans un fichier Microsoft Excel. Pour plus d'informations, consultez la rubrique
Modification des informations d'usine.
 .
. .
. .
.