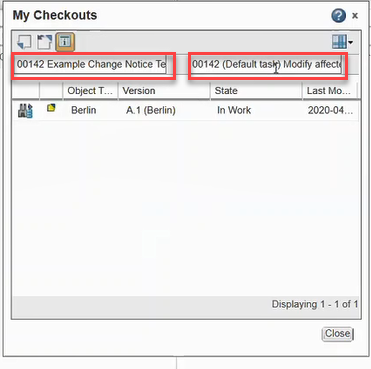My Checkouts
The
My Checkouts
icon is found in the
Check Out/In action set in the
Structure tab toolbar on a part information page.
Clicking on the
My Checkouts
icon displays a window listing all parts in the part structure that are checked out to you. The following actions are available at the top of the
My Checkouts window:
Action | Icon | Description |
Check In | | |
Undo Checkout | | Clear the check out of the selected objects discarding any changes that have been made. For more information, see Undoing a Checkout. |
Compare Information | | |
My Checkouts in MPMLink
The following considerations apply when using the My Checkouts window when MPMLink is installed:
• In My Checkouts window in BOM Transformer, the editability of values in the text boxes that display information about change notice and change task is determined by the disableChangeWidgetsForAE property. When the property is set to false, the default, you are able to edit the values of the following entities in the text boxes, highlighted in the image:
◦ Change notice name and number on the left
◦ Change task name and number on the right
Configure the property as follows:
<Property name="com.ptc.windchill.ae.EDANDPFD.disableChangeWidgetsForAE=false"/>.
The property can be found in attributesEditor.properties.xconf located at <Windchill>/codebase/com/ptc/windchill/ae. When set to true, the values are populated but you cannot edit those values in the text boxes.
• The My Checkouts window in BOM Transformer does not display raw-material or semi-finished parts that are checked out to you.
 icon is found in the Check Out/In action set in the Structure tab toolbar on a part information page.
icon is found in the Check Out/In action set in the Structure tab toolbar on a part information page.