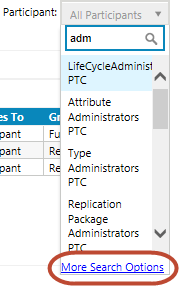Choosing Participants
The Find Participants window is a common participant selection tool used throughout Windchill. The window can be launched from a variety of HTML configurations, including buttons and icons with customized text. The HTML launch component and the fields and actions that are available in the window depends on the operation you are trying to perform in Windchill.
Use the following procedure to search for participants:
1. In the Participant search field, begin entering the name of a participant.
Auto-suggest results display below the search field after three characters are entered. If no matches are found, a message appears.
2. If no results are found or the participant you are searching for is not displayed in the results, click More Search Options to open the Find Participants window.
3. (Optional) In the Types menu, select the participant types that you want to search for. You can select multiple types.
Participant Type | Search Criteria Fields | Field Description Notes |
All | Displays the Name field to search for user, group, organization, or role participants with the specified name. | Name can consist of User Name (First Name Last Name), Group Name, Organization Name, or Role Name. All is only available if more than one type can be selected. |
User | Displays the Full Name, Name, Email, and Organization Name fields to search for user participants with the provided criteria. | Full Name can consist of any part of the first and last name of the user User Name can consist of User Name or part of User Name |
Group | Displays the Name and Description fields to search for group participants with the provided criteria. | Description searches the brief group description that was defined when the group was created. |
Organization | Displays the Name field to search for organization participants with the specified name. | |
Role | Displays the Name field to search for roles with the specified name. | |
Actor | Displays the Name field to search for roles with the specified name. | An actor represents a user who performs a specific action within the context of a specific business object. |
4. Type search criteria in the appropriate fields. For User and Group views, criteria can be provided for any number of the available search fields.
| The selection criteria fields are not case-sensitive and you can include the asterisk (*) wildcard character to represent one or more characters. You can also click Search without entering any values in the fields to display all available participants. |
| Multiple names can be specified. Separate each name with a semicolon. |
5. (Optional) Depending on the operation you are performing, the Service field is displayed. The Find Participants window can be configured to make the Services field hidden, visible and unalterable, or visible with users able to select specific databases. If allowed, you can select a different LDAP service or All available services.
6. Click Search. The Search results table displays the available matches. Filter the results by selecting participant types or using the Search in table field. If only one participant type was selected when searching, then the participant type filter does not display. Right-click the table header to add or remove columns to select the search results information you want displayed. Reorder columns by dragging a column header to the desired location. Results can be sorted in ascending or descending order by clicking a column header.
7. Select one or more participants from the results and click OK. For more information about using the search results table, see Search Results Table
| Only one participant may be selectable, depending on the operation you are performing. If check boxes are displayed in the search results, then multiple participants are selectable. If radio buttons are displayed, then only one participant can be selected. |
Search Results Table
The Search Results table displays participants that match the criteria that you specified in the Find Participants window. A maximum of fifty results can be displayed and you can limit results by selecting additional search criteria. You can filter results by typing an additional search query in the Filter table text box. As you type, the table is filtered to display columns containing text that matches your search. You can also filter results in the table by choosing a participant category from the multi-select menu in the table header. The following options are available:
• All
• User
• Group
• Organization
• Role
The columns that initially are displayed will depend on the configuration that was selected for the area of Windchill from which this window is launched. Right click into a column name to choose to display additional columns or hide a column. Filter table only searches the columns that are displayed.