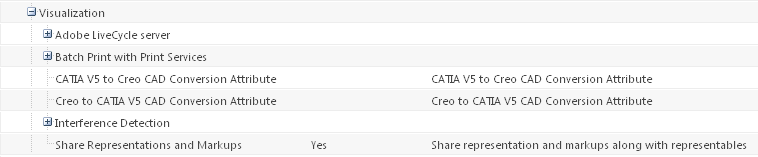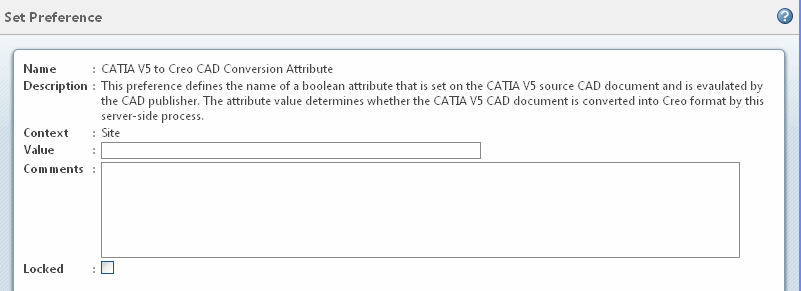Using a File Synchronization-Capable Worker
Presently, the following workers are file synchronization-capable:
• Creo Parametric
• Arbortext
• Creo Elements/Direct Modeling
• Creo Elements/Direct Drafting
• Autodesk Inventor
• CATIA V5
• SOLIDWORKS
• NX
|
|
• Only the Creo View Adapters for Creo Parametric and CATIA V5 currently support configuring multiple aliased workers (using the dAPI -DA argument) of the same type, that are also configured for file synchronization on a single host machine.
• Arbortext does not support configuration of multiple workers of different CAD types on a single host machine.
For more information, refer to the “Configuring Multiple File Sync Workers” sub-topic in the ‘Using a File Synchronization-Capable Worker with Windchill Workgroup Manager’ help topic in the Windchill Workgroup Manager Administrator's and User's Guide for your respective CAD application.
|
The following is an example of the configuration changes needed to tell Windchill Visualization Services to use file synchronization for publishing data. This general concept applies to all file synchronization-capable workers.
|
|
• The out-of-the-box wvs.properties file enables the use of file synchronization by default for the Arbortext and Creo Parametric workers. Follow the steps below and create an auth.properties file for, publishing to succeed.
• Beginning at Windchill 10.2, PTC has changed the location of the wvs.properties and wvs.properties.xconf files. These files have been moved from the <Windchill>/codebase directory to the <Windchill>/codebase/WEB-INF/conf directory. Be sure to make any necessary changes to your code to reflect this location change.
|
To enable the feature for the other file synchronization-capable workers, follow the steps below. Be sure to note the differences in the command string for each of the file synchronization-capable workers.
1. Append the useworkerdownload variable to the publish.cadconvert.<authoring application internal name> variable in the wvs.properties file using xconfmanager. This tells the publisher to use the worker for the file download (useworkerdownload) and that the username and password to give the worker can be found in the auth.properties file in the Windchill directory.
From a Windchill shell, execute the following commands:
a. To display the current value of the publish.cadconvert<authoring application internal name> variable:
xconfmanager -d publish.cadconvert.<authoring application internal name>
b. Append to the variable definition to the publish.cadconvert<authoring application internal name> variable. Using the information results of the display command, append to that:
useworkerdownload=$(wt.home)$(wvs.dir.sep)auth.properties
Use a comma (,) separator when appending the new value.
For Creo Parametric:
xconfmanager -s
publish.cadconvert.PROE=com.ptc.wvs.server.publish.CadConvertPROE,
useworkerdownload=$(wt.home)$(wvs.dir.sep)auth.properties
-t <Windchill>\codebase\wvs.properties -p
Where <Windchill> is the location where Windchill is installed.
For Autodesk Inventor:
xconfmanager -s
publish.cadconvert.INVENTOR=com.ptc.wvs.server.publish.CadConvert
INVENTOR,useworkerdownload=$(wt.home)$(wvs.dir.sep)auth.properties
-t <Windchill>\codebase\wvs.properties -p
Where <Windchill> is the location where Windchill is installed.
For SOLIDWORKS:
xconfmanager -s
publish.cadconvert.SOLIDWORKS=com.ptc.wvs.server.publish.Cad
ConvertSOLIDWORKS,useworkerdownload=$(wt.home)$(wvs.dir.sep)auth.
properties -t <Windchill>\codebase\wvs.properties -p
Where <Windchill> is the location where Windchill is installed.
For NX:
xconfmanager -s
publish.cadconvert.UG=com.ptc.wvs.server.publish.CadConvertUG,
useworkerdownload=$(wt.home)$(wvs.dir.sep)auth.properties,assytype=
topdown,repiba=additional_reps -t <Windchill>\
codebase\wvs.properties -p
Where <Windchill> is the location where Windchill is installed.
For CATIA V5:
xconfmanager -s
publish.cadconvert.CATIAV5=com.ptc.wvs.server.publish.CadConvert
CATIAV5,useworkerdownload=$(wt.home)$(wvs.dir.sep)auth.properties
-t <Windchill>\codebase\wvs.properties -p
Where <Windchill> is the location where Windchill is installed.
For Creo Elements/Direct Drafting:
xconfmanager -s
publish.cadconvert.COCRDRAFT=com.ptc.wvs.server.publish.CadConvert
COCRDRAFT,useworkerdownload=$(wt.home)$(wvs.dir.sep)auth.properties
-t <Windchill>\codebase\wvs.properties -p
For Creo Elements/Direct Modeling:
xconfmanager -s
publish.cadconvert.COCRMODEL=com.ptc.wvs.server.publish.CadConvert
COCRMODEL,useworkerdownload=$(wt.home)$(wvs.dir.sep)auth.properties
-t <Windchill>\codebase\wvs.properties -p
Where <Windchill> is the location where Windchill is installed.
For Arbortext:
xconfmanager -s
publish.cadconvert.ARBORTEXT=com.ptc.wvs.server.publish.CadConvert
ARBORTEXT,useworkerdownload=$(wt.home)$(wvs.dir.sep)auth.properties,
types=PDF HTML WEB POSTSCRIPT HTMLHELP SGML XML RTF DMP 3D,
defaulttype=PDF -t <Windchill>\codebase\wvs.
properties -p
Where <Windchill> is the location where Windchill is installed.
2. The publish.cadconvert.<authoring application internal name> variable edited in the previous step references the auth.properties file. At this time, the file does not exist and must be created. Complete the following steps:
a. In the above examples, WVS looks for the auth.properties file in the Windchill directory, but it can be placed anywhere. For security reasons, the file must not be located in the codebase directory.
b. Create the auth.properties file using a text editor of your choice.
c. Add an authentication variable that includes a user name and password value. This is the only entry in this file. The syntax is:
auth=<username>:<password>
Replace <username> and <password> with valid values. The specified user name must have read access to the Windchill objects to be published through Windchill Visualization Services, and it must have the authorization to download the content from Windchill.
d. Save your changes and close the auth.properties file.
3. Restart the Windchill server.
Encrypting Passwords When Using File Synchronization
An administrator is responsible for setting up the workers that are used for publishing and generating viewables on the Windchill server. One authentication file is created for each publisher. The names of these authentication files are defined in the useworkerdownload property. The out-of-the-box wvs.properties file includes the useworkerdownload property, and that property identifies one authentication file named auth.properties.
Initially, each authentication file created contains user names and plain-text passwords for workers that support file synchronization. To encrypt the passwords stored in these WVS authentication files, see the “Encrypting Passwords Stored in WVS Authentication Files” section in
System Password Encryption Options.
Configuring the Worker
In order to synchronize the values of properties shared between an authoring application and Windchill during viewable generation, the following three components need to be installed on the worker system:
• The authoring application
• Host entry
• Multiple queues are needed. You may need to increase the number of queues.
• The applicable Creo View Adapter – (refer to the “Creo View MCAD Adapters Installation and Configuration Guide” for installation information)
• Windchill Workgroup Manager – (refer to the “Installing Windchill Workgroup Manager” chapter of theWindchill Workgroup Manager Installation Guide for installation information)
|
|
The following section applies to the Creo Parametric, NX, SOLIDWORKS, CATIA V5, Autodesk Inventor, Creo Elements/Direct Drafting workers. For information on Arbortext, see Configuring the PE Worker. |
Post-Install Configuration of the Worker on Windows
After the Windchill Workgroup Manager is installed, two system-level environment variables need to be defined as follows:
1. Copy the PTC_WGM_HOME environment variable definition from the user-level environment settings to the system-level environment settings. The value for this setting is the directory where the Windchill Workgroup Manager is installed. Remove the PTC_WGM_HOME environment variable definition from the user-level environment setting.
2. Create a new system-level environment variable called PTC_WF_ROOT. Set the variable value to a directory to which the System-level account has write access.
3. Restart the worker machine after defining these two environment variables to allow the new settings to take effect in the system environment.
Register the authoring application with the Windchill Workgroup Manager. Refer to the “Registering the Authoring Application” section of the Administrator's and User's Guide for your authoring application for information on how to register your authoring application. Do not register the Windchill server with the Windchill Workgroup Manager.
Defining the Variable PTC_WGM_ROOT Folder Location to Create Application Data with SolidWorks
File synchronization may not function if a SOLIDWORKS worker is started from the "GS Worker Daemon" service on the Windows XP x64 (64-bit) platform. This issue is known to affect both SOLIDWORKS 2009 and 2010 x64 editions. It may also affect certain configurations of the following adapters: NX, Creo Elements/Direct Drafting, CATIA V5, and Autodesk Inventor. It does not affect Creo Parametric. This configuration issue can be addressed by setting a fixed PTC_WGM_ROOT location by adding a SYSTEM level environment variable for PTC_WGM_ROOT:
1. Install the Creo View Adapter and Windchill Workgroup Manager on the worker target machine where the CAD application is already installed.
2. Set the system level environment variable PTC_WGM_ROOT to the desired folder location (i.e., where the Windchill Workgroup Manager Application Registry must be created, e.g., C:\PTC\WGM).
3. Run the Windchill Workgroup Manager client, register the required CAD application, and close the Windchill Workgroup Manager client.
4. Set the system level environment variable PRO_MACHINE_TYPE=x86e_win64.
5. Reboot the machine.
6. Configure the "GS Worker Daemon" as Windows Service (for SOLIDWORKS only with the logon as "local SYSTEM account" and "Allow service to interact with the desktop" checked).
If problems persist, this problem is only affecting file-synchronization enabled workers started from the "GS Worker Daemon" service. Perform one of the following:
• Disable file synchronization on the Windchill server, by removing the "useworkerdownload" argument and value from the publish.cadconvert.<AuthoringApplication> property in wvs.properties (use the xconfmanager command or edit the site.xconf and propagate with "xconfmanager -p").
• Stop the "GS Worker Daemon" service and start it manually in a foreground login session on the worker machine, using the command "<PV_Adapters>\i486_nt\obj\WorkerDaemon", which starts the daemon listening on default port 601. To start it on another port, add the desired port as the only argument to the command, e.g. "<PV_Adapters>\i486_nt\obj\WorkerDaemon 602".
Configuring the GS Worker Daemon Service Properties
For NX, SolidWorks, and CATIA V5:
This service must have system access in order for file synchronization to function properly.
1. Edit the GS Worker Daemon service properties.
2. In the GS Worker Daemon Properties dialog, select the Log On tab.
3. Set Log On As to Local System Account and click OK.
4. On the Services panel, select Stop if the service is running, and then restart the service. If this is not done, the change you just made does not take effect, and the old environment settings are still in effect.
For Autodesk Inventor:
This service must have desktop access in order for file synchronization to function properly.
1. In the GS Worker Daemon Properties set up window, select the Log On tab.
2. Select This account.
3. Use the Browse button to select System admin and click OK.
4. Enter Password and Confirm password and click Apply.
5. On the Services panel, select Stop if the service is running, and then restart the service. If this is not done, the change you just made will not take effect, and the old environment settings remains in effect.
Configuring the GS Worker Daemon Service Properties with Creo Elements/Direct Drafting
This service must have system access in order for file synchronization to function properly.
1. In Windows, edit the GS Worker Daemon service properties.
2. In the GS Worker Daemon Properties dialog, select the Log on tab.
3. Select This account.
4. Use the Browse button to select System admin and click OK.
5. Enter Password and Confirm password and click Apply.
6. On the Services panel, select Stop if the service is running, and then restart the service. If this is not done, the change you just made does not take effect, and the old environment settings remains in effect.
Post Install Configuration of the Worker on UNIX
The worker requires access to a valid X server display. Through a system shell on the X server system, allow display access to the worker machine through the following command:
xhost +<worker machine name>
Edit the worker script to set the display to that X server system with the following line:
setenv DISPLAY <X server machine name>:0
For the following example, the worker system and the X server display are the same system.
Below is the command issued through a shell on the X server system that permits access from the worker machine:
The following is a sample modified proeworker script file with the X server display setting defined:
xhost +crescendo.ptcnet.ptc.com
#!/bin/csh -f
echo Launching proe2pv in worker mode - see log file
proeworker.log
setenv DISPLAY crescendo.ptcnet.ptc.com:0
setenv LD_LIBRARY_PATH ""
setenv PVIEW_HOME "/viz/productview_adapters"
setenv PVIEW_WORKING_DIR `pwd`
cd "/viz/workers/qaxw6000_PDMPJL90/wildfire"
echo Launching proe2pv in worker mode > proeworker.log
"$PVIEW_HOME/bin/proe2pv" -vc -vL
"/viz/workers/qaxw6000_PDMPJL90/wildfire/proeworker.log" -EW -
CSsonata 2573 -r
"/viz/workers/qaxw6000_PDMPJL90/wildfire/proe2pv.rcp" $*:q &
Configuring a Secure Environment for Single Servers with Self-issued Server SSL Certificates
The HTTPS server requires the security certificates to be configured correctly on the client worker machines. To enable the Worker Daemon Service to run in service mode with Log on set to Local System account, and where the server SSL certificate is self-issued (the certificate issuer is not available in the OOTB Windows truststore), import the SSL (HTTPS) Certificate to the worker machine in the following way:
1. Download a copy of the server SSL certificate. For example, access the server with Internet Explorer, select the Security Report button (padlock) to view and Copy to File the SSL Certificate from the > .
2. Launch Microsoft Management Console (mmc).
3. Select > . The Add or Remove Snap-ins dialog box opens.
4. Under Available snap-ins, select Certificates and click Add. The Certificates snap-in page opens.
5. Select Computer account, and then click Next. The Select Computer page opens.
6. Select Local computer and click Finish, and then click OK on the Add or Remove Snap-ins... dialog box.
7. In the mmc, right-click and choose > , and then select > .
8. Browse to the location containing the desired certificate and use the Certificate Import Wizard to place it in the Trusted Root Certification Authorities.
9. Ensure that the certificate is now listed under > > .
10. Reload the worker from Windchill by going to > > , and then republish.
Configuring the Creo View Adapter for Creo Parametric for HTTPS
Because the worker runs in the background, user dialogs that arise during communication with the server are to be avoided. In an HTTPS environment, for example, certificates must be loaded and pre-accepted in order for the worker system to avoid acceptance dialogs.
Accepting Certificates on Windows
For the Windows worker to publish data, the GS Worker Daemon service must be configured with the specific logon information of a user who can log on to the local host and accept certificates from the Windchill server. To accomplish this, do the following:
1. In Windows, click > > . Once the Administrative Tools window opens, double-click the Services icon. The Services window opens.
2. View the properties of the GS Worker Daemon.
3. Return to the GS Worker Daemon’s Services window and click Stop to stop the Service.
4. Click the Log On tab.
5. Choose This account and enter the user logon and password information.
6. Click the General tab and start the Service.
7. Open Creo Parametric or the Windchill Workgroup Manager and browse to the Windchill server.
8. Install (Accept) the security certificate for the secure site.
9. Click Exit to exit Creo Parametric or the Windchill Workgroup Manager.
10. Refer to the "Configuring the Worker" section for the steps to configure the worker on the server.
Accepting Certificates on UNIX
A UNIX worker only publishes on HTTPS servers if you log in to the worker machine to start an X server and an X display, and then disable display access control for it by executing the following command:
xhost +
In addition, the worker script file must include the environment variable to display the machine name. For example:
setenv DISPLAY <machine name>:0
The following is a sample modified proeworker file:
#!/bin/csh -f
echo Launching proe2pv in worker mode - see log file proeworker.log
setenv DISPLAY crescendo.ptcnet.ptc.com:0
setenv LD_LIBRARY_PATH ""
setenv PVIEW_HOME "/disk2/ndm-viz/local/productview_adapters"
setenv PVIEW_WORKING_DIR `pwd`
cd "/disk2/ndm-viz/local/workers/qaxw6000_PDMPJL90/wildfire"
echo Launching proe2pv in worker mode > proeworker.log
"$PVIEW_HOME/bin/proe2pv" -vc -vL "/disk2/ndm-
viz/local/workers/qaxw6000_PDMPJL90/wildfire/proeworker.log" -
EW -CSsonata 2573 -r "/disk2/ndm-
viz/local/workers/qaxw6000_PDMPJL90/wildfire/proe2pv.rcp" $*:q
&
A UNIX worker must be configured to accept certificates from the Creo Parametric or the Windchill Workgroup Manager browser. To accomplish this, follow these steps:
1. Open Creo Parametric or the Windchill Workgroup Manager on the worker system.
2. Browse to the Windchill server using the same logon information as the worker on the server.
3. Select the option for “Remember this certificate permanently” and click Continue.
4. Click Exit to exit Creo Parametric or the Windchill Workgroup Manager.
Note About Publishing AutoDesk Inventor Assemblies
When publishing Autodesk Inventor assemblies with file sync disabled on the server, publishing of the assembly can fail unless the Theorem adapter exits after publishing an Autodesk Inventor assembly. (This condition is also applicable when creating Representations for WTparts with local CAD data, since file sync is not applicable in this case.) To fix this problem, open the Autodesk Inventor worker's recipe file, inventor2pv.rcp. Within the Recipe Editor, access the > tab and, in the Error Handling pane, set the “Worker Exits After Job on the Following Errors” field value to 100.
|
|
For more information about the Recipe Editor, see the “Creo View MCAD Adapters Installation and Configuration Guide.”
|
Heterogeneous Design in Context Considerations
Heterogeneous design in context (HDIC) refers to the ability to incorporate design data that was authored in third-party CAD tools (such as CATIA V5) into a Creo Parametric design.
Certain CAD data – such as CATIA V5 data created during a Creo Parametric to CATIA V5 conversion – has the ownership of the user defined for file synchronization in the auth.properties file. The reverse is also true (CATIA V5 to Creo Parametric conversion).
Two Windchill preferences allow you to set attributes for these conversions. From the Windchill
Preference Management utility, locate the
Visualization row, and expand it by clicking the

icon to display the Conversion Attribute preferences.
Right click on the preference you want to set and select Set Preference.
The Set Preference window allows you to define the name of a Boolean attribute that is set on the CATIA V5 (or Creo Parametric) source CAD document. This attribute is evaluated by the CAD publisher. The attribute value you enter determines whether the CATIA V5 CAD document is converted into Creo Parametric format (or vice versa) by this server-side process. Enter a Boolean attribute value and an optional comment and click OK to set the preference.
For more detailed information about heterogeneous design in context, refer to the Creo Parametric and CATIA V5 Bi-Directional Data Conversion for HDIC Configuration Guide .