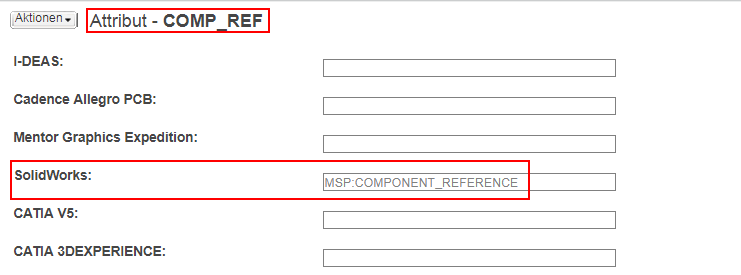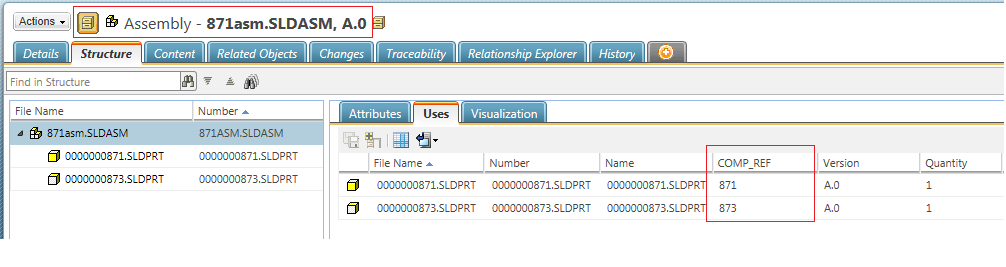Benutzerdefinierte SolidWorks Parameter zuordnen
Benutzerdefinierte Entwicklungsanwendungsparameter werden standardmäßig Windchill Attributen mit dem gleichen Namen zugeordnet. Der Administrator legt für SOLIDWORKS die Fähigkeit fest, auf Parameter zuzugreifen, die Windchill Attributen zugeordnet sind. Beim Hochladen können Fehler und Konflikte auftreten, wenn ein Parameter eines CAD-Dokuments einem Soft-Attribut in Windchill zugeordnet werden soll und die Typen nicht übereinstimmen oder Beschränkungen verletzt werden. Da Windchill Attribute beim Herunterladen zum CAD-Dokument übertragen werden, werden nur die Attribute, die sich seit dem Hochladen der Inhalte geändert haben, beim Auschecken oder Herunterladen geändert. Die Benutzer können Änderungen an benutzerdefinierten Attributen über Aktualisieren in SOLIDWORKS übertragen.
Benutzerdefinierte SolidWorks Attribute
SOLIDWORKS und Windchill unterstützen die folgenden Typen benutzerdefinierter Attribute:
• Nummer
• Ganzzahl: Das System akzeptiert reine Zahlen, z.B. 1. Wenn die Zahl ein , oder einen . enthält, ist die Zahl ungültig. Sind Zeichen vorhanden, bei denen es sich nicht um Zahlen handelt, ist die Zahl ungültig.
• Reelle Zahlen:
Das System akzeptiert reine Zahlen, z.B. 1 als Wert 1.00. Das System interpretiert jede Zahl mit einem . oder , als gültige Zahl. Das bedeutet: 1.00 oder 1,00 werden als die reelle Zahl 1 interpretiert.
Wenn es mehr als eines . oder , gibt, dann ist der Wert ungültig. Wenn die Zahl ein Exponentialformat aufweist, ist sie gültig. Zum Beispiel: 1E+06 ist gleich 1000000.00.
Der Benutzer kann das E als Groß- oder Kleinbuchstaben eingeben. 1e+06 und 1E+06 sind z.B. beide gültig.
Einen positiven Exponentialwert kann der Benutzer mit oder ohne das Zeichen + eingeben. So sind 1E06 und 1E+06 beide gültig.
Sind Zeichen vorhanden, bei denen es sich nicht um Zahlen handelt, ist die Zahl ungültig.
• Ja/Nein oder Boolesch
• Zeichenfolge
• Wenn ein SOLIDWORKS Parameter andere Werte als diese verwendet, wird er nicht publiziert.
|
|
SOLIDWORKS unterstützt nicht die Zuordnung des Typattributs Datum. Verwenden Sie stattdessen den SOLIDWORKS Textparameter für die Zuordnung zum Windchill Attribut "Datum und Uhrzeit".
|
SOLIDWORKS Übertragung der STL-Elementnummer zu Windchill aktivieren
Ab Windchill 11.0 F000 können Sie die STL-Elementnummer-Informationen in SOLIDWORKS zu "Referenznummer" und/oder "Zeilennummer" einer Teilestruktur in Windchill übertragen. Sie können auch Komponentenreferenzwerte aus einer SOLIDWORKS Baugruppe zu den Attributen "Referenznummer" und "Zeilennummer" in Windchill übertragen.
|
|
Nur die oberste Ebene in der STL-Tabelle wird für die Übertragung der STL-Elementnummer unterstützt.
|
|
|
PTC unterstützt die Übertragung von Referenznummer und Zeilennummer aus SOLIDWORKS zu Windchill. Die Übertragung von Windchill zu SOLIDWORKS wird nicht unterstützt.
|
Die Einstellung zum Zuordnen eines Verwendungs-Link-Attributs des Typs "CAD-Dokument" zu einem Verwendungs-Link-Attribut des Typs "WTPart" ist unter Einstellungsverwaltung in Windchill definiert. Navigieren Sie > > (oder Zeilennummer-Attribut), und definieren Sie das Attribut im Feld Wert.
Anwendungsfall – Szenario 1: Übertragung der Elementnummer in STL-Tabelle in SOLIDWORKS, eingefügt in eine Baugruppe, zu Referenznummer und Zeilennummer
1. Administrator – Erstellen Sie ein Attribut namens BOM_TABLE_ITEM_NUMBER für den CAD-Dokument-Verwendungs-Link mithilfe des Dienstprogramms Typ- und Attributverwaltung.
2. Administrator – Legen Sie das Attribut BOM_TABLE_ITEM_NUMBER fest, um die STL-Elementnummer MSP:BOM_ITEM_NUMBER zuzuordnen.
3. Administrator – Legen Sie ein Zuordnungsattribut für Referenznummer-Attribut oder Zeilennummer-Attribut im Kontext Site fest.
◦ Referenznummer-Attribut: BOM_TABLE_ITEM_NUMBER
◦ Zeilennummer-Attribut: BOM_TABLE_ITEM_NUMBER
4. Benutzer – Öffnen Sie in SOLIDWORKS eine SOLIDWORKS Baugruppe mit einigen Komponenten.
5. Benutzer – Erstellen Sie ein neue STL-Tabelle in der Baugruppe. (Stellen Sie sicher, dass die Baugruppe nur eine STL-Tabelle aufweist.) Verwenden Sie die folgenden Optionen, um diese STL-Tabelle zu erstellen:
◦ Legen Sie für BOM Type den Typ Top-level only fest.
◦ Wählen Sie für Configurations alle aufgelisteten Konfigurationen aus, einschließlich "Default", selbst wenn eine aktive geöffnete Konfiguration "Default" ist oder einen anderen Wert aufweist.
◦ Legen Sie für Part Configuration Grouping die Option Display configurations of the same part as separate item fest.
|
|
Nur die Kombination von Optionen, die oben angegeben sind, wird unterstützt. Falls einer der oben erwähnten Werte geändert wird, funktioniert das KE nicht.
|
6. Benutzer – Führen Sie nach dem Einfügen der STL-Tabelle die Aktion Rebuild für die Baugruppe durch. Speichern Sie die Baugruppe im Workspace.
7. Benutzer – Checken Sie die Baugruppe unter Verwendung von Teile den CAD-Dokumenten automatisch zuordnen für WTParts ein.
8. Benutzer – Gehen Sie zur CAD-Dokument-Eigenschaftsseite der Registerkarte > des Baugruppen-CAD-Dokuments, um zu prüfen, ob jede Komponente den Wert BOM_TABLE_ITEM_NUMBER aufweist. (Konfigurieren Sie die Anzeige, um das Attribut BOM_TABLE_ITEM_NUMBER anzuzeigen.)
9. Benutzer – Wechseln Sie zur Seite Details des Teils, das der Baugruppe zugeordnet ist, und prüfen Sie, ob Referenznummer und Zeilennummer denselben Wert aufweisen.
Anmerkungen:
• Öffnen Sie im Falle einer mehrstufigen Baugruppe jede Unterbaugruppe, und fügen Sie die STL-Tabelle dann mit den obigen Optionen in sie ein; führen Sie eine explizite Neuerstellung durch; und speichern Sie dann jede Unterbaugruppe. Öffnen Sie die Baugruppe der obersten Ebene, und fügen Sie ihr die STL-Tabelle hinzu, führen Sie eine explizite Neuerstellung durch, nachdem Sie die STL-Tabelle eingefügt haben, speichern Sie die Baugruppe der obersten Ebene, und führen Sie die Eincheck-Aktion mit "Automatisch zuordnen" aus. Kurz gesagt ist eine Neuerstellung für jede Änderung in der STL-Tabelle aufgrund des Hinzufügen/Löschen eines Teils usw. erforderlich. Es muss auch jede Unterebenenbaugruppe für jede Änderung in der Struktur gespeichert werden. Wenn keine explizite Neuerstellung nach dem Einfügen der STL-Tabelle und vor dem Speichern der Unterbaugruppe/Baugruppe der obersten Ebene erfolgt, erfolgt keine Übertragung von Elementnummern. Dies wurde von SOLIDWORKS bestätigt.
• Wenn die Baugruppe mehrere eingefügte STL-Tabellen umfasst, erfolgt die Wertübertragung der Elementnummer aus der ersten STL-Tabelle, die in die Baugruppe eingefügt wurde. Wenn Sie die frühere STL-Tabelle löschen und eine neue einfügen, erfolgt die Elementnummerübertragung aus der nachfolgenden STL-Tabelle.
Anwendungsfall – Szenario 2: Übertragung des Komponentenreferenzwerts des SOLIDWORKS Baugruppenkindes zu Referenznummer und Zeilennummer
1. Administrator – Erstellen Sie ein Attribut namens COMP_REF für den CAD-Dokument-Verwendungs-Link mithilfe des Dienstprogramms Typ- und Attributverwaltung.
2. Administrator – Legen Sie das Attribut COMP_REF fest, um die STL-Elementnummer MSP:COMPONENT_REFERENCE zuzuordnen.
3. Administrator – Legen Sie das Zuordnungsattribut für Referenznummer oder Zeilennummer fest, z.B. Referenznummer-Attribut: COMP_REF, Zeilennummer-Attribut: COMP_REF
4. Benutzer – Öffnen Sie in SOLIDWORKS eine SOLIDWORKS Baugruppe mit einigen Komponenten.
5. Benutzer – Weisen Sie die richtigen Werte zur Komponentenreferenz wie dargestellt zu.
6. Benutzer – Speichern Sie die Baugruppe im Workspace.
7. Benutzer – Checken Sie die Baugruppe mit Teile den CAD-Dokumenten automatisch zuordnen ein.
8. Benutzer – Checken Sie die Baugruppe zusammen mit ihrer zugeordneten Teilestruktur ein.
9. Benutzer – Gehen Sie zur CAD-Dokument-Eigenschaftsseite der Registerkarte > der Baugruppe, um zu prüfen, ob jede Komponente den Wert COMP_REF aufweist.
10. Benutzer – Wechseln Sie zur Seite Details des Teils, das der Baugruppe zugeordnet ist, und prüfen Sie, ob Referenznummer und Zeilennummer verfügbar sind (wie dargestellt).
| Im Falle einer mehrstufigen Baugruppe muss die Elternteil-Unterbaugruppe für jede Aktualisierung/Änderung des Komponentenreferenzwerts des Kindes explizit gespeichert werden, und die oberste Ebene muss gespeichert werden, damit die neuen Werte nach dem Einchecken mit "Automatisch zuordnen" übertragen werden. |