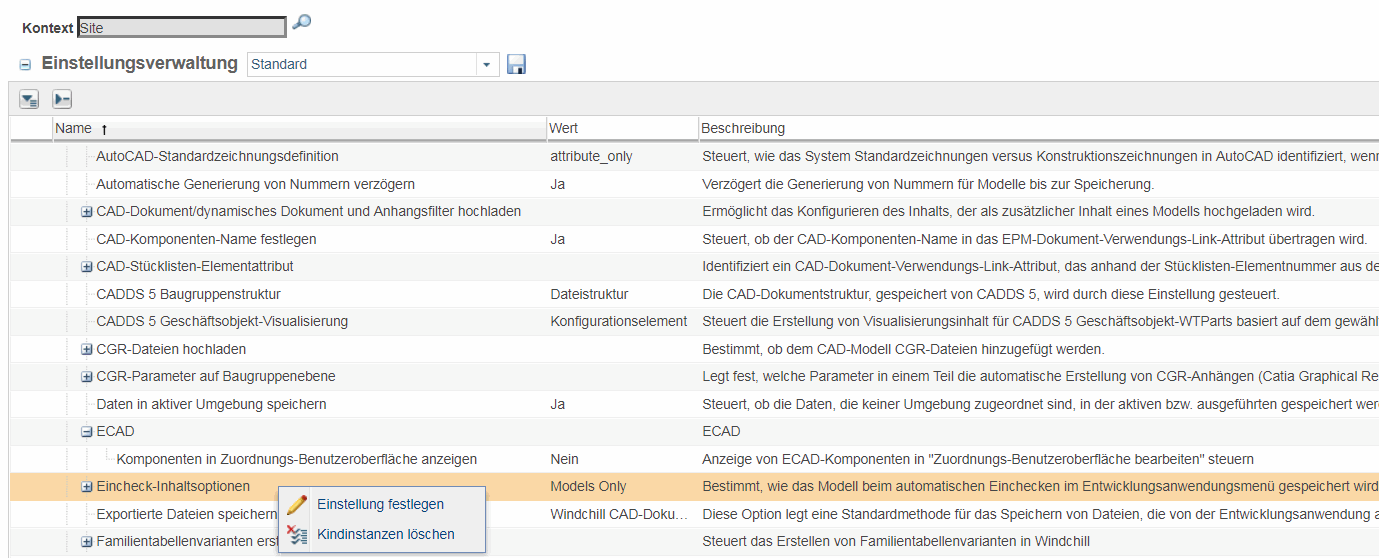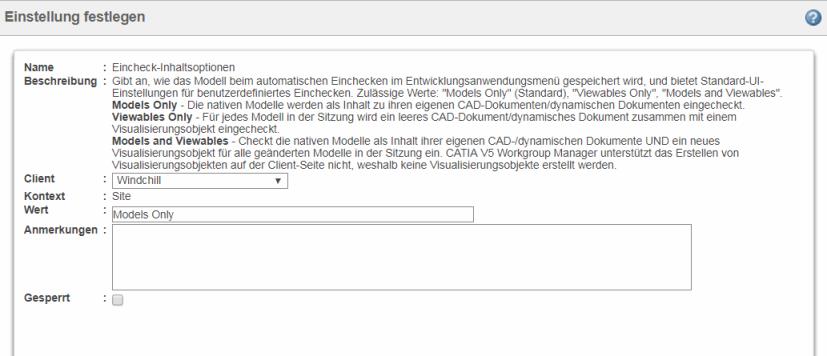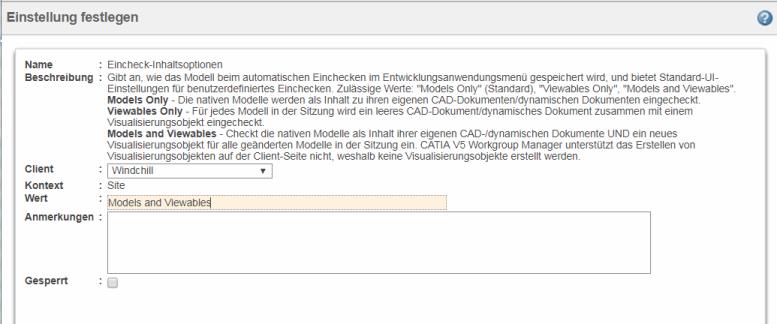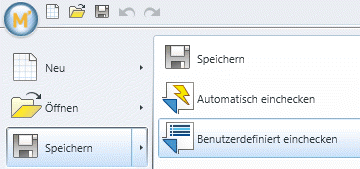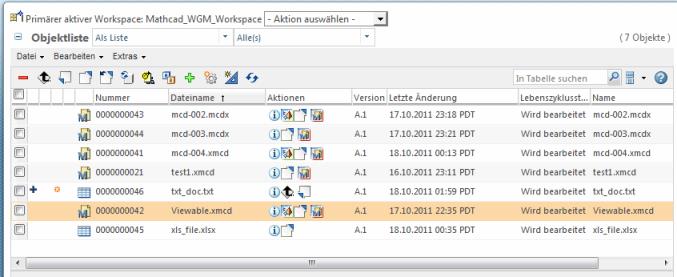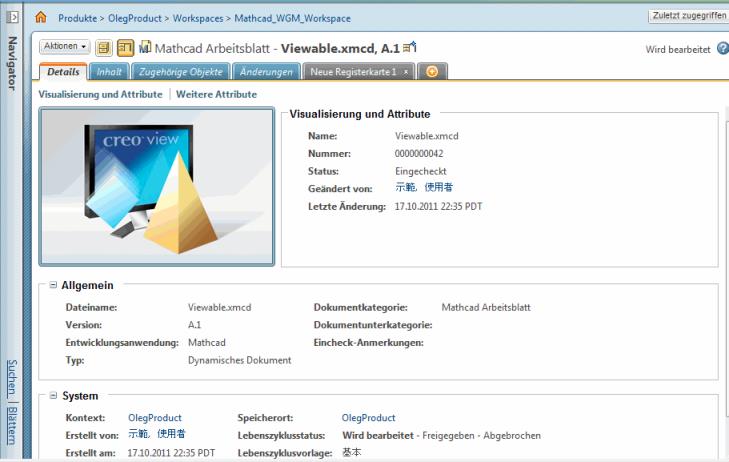Clientseitige Visualisierungsobjekte erzeugen
Bei bestehender Verbindung mit Windchill Workgroup Manager generiert die CAD-Anwendung automatisch ein statisches, clientseitiges Visualisierungsobjekt, wenn Angepasstes Einchecken ausgewählt wird. Diese Funktion ist hilfreich, wenn Sie Daten in Ihren Dateien gemeinsam mit anderen Benutzern verwenden möchten, auf deren Computer Ihre CAD-Anwendung nicht installiert ist. Das generierte Visualisierungsobjekt wird in Creo View angezeigt und kann gedruckt, angezeigt und in die Zwischenablage kopiert werden. In diesem Abschnitt wird beschrieben, wie ein Visualisierungsobjekt in der CAD-Anwendung generiert und mithilfe von Windchill in Creo View angezeigt wird.
1. Bevor Sie ein Visualisierungsobjekt erzeugen können, müssen Sie im Windchill Dienstprogramm
Einstellungsverwaltung eine Einstellung festlegen, die bestimmt, ob ein Visualisierungsobjekt unter Verwendung der Standardwerte generiert wird oder ob Sie die Optionen jeweils festlegen möchten, wenn Sie
Einchecken aufrufen. Um das Generieren von Visualisierungsobjekten zu aktivieren, wählen Sie in Windchill > > , suchen Sie die Einstellung
Eincheck-Inhaltsoptionen, klicken Sie mit der rechten Maustaste darauf, und wählen Sie die Option
Einstellung festlegen
.
| Die Einstellung Eincheck-Inhaltsoptionen muss nur einmal festgelegt werden, um das Erzeugen von Visualisierungsobjekten zu aktivieren. |
2. Das Dialogfenster Einstellung festlegen für Eincheck-Inhaltsoptionen wird angezeigt. Es stehen drei Optionen zur Verfügung:
◦ Nur Modelle – Die nativen CAD-Modelle werden als Inhalt ihrer eigenen Dokumente eingecheckt. Dies ist die Standardeinstellung.
◦ Nur Visualisierungsobjekte – Für jedes der in Sitzung befindlichen Modelle wird ein leeres dynamisches Dokument zusammen mit einem Visualisierungsobjekt eingecheckt.
◦ Modelle und Visualisierungsobjekte – Checkt die nativen CAD-Modelle als Inhalt ihres eigenen dynamischen Dokuments ein UND checkt ein neues Visualisierungsobjekt für alle in Sitzung befindlichen geänderten Modelle ein.
3. Geben Sie Modelle und Visualisierungsobjekte in das Feld Wert: ein, und klicken Sie auf OK. Die Einstellung ist nun so festgelegt, dass in der CAD-Anwendung Visualisierungsobjekte erzeugt werden, wenn Angepasstes Einchecken ausgewählt wird.
4. Jetzt wird jedes Mal ein Visualisierungsobjekt erzeugt, wenn Sie Angepasstes Einchecken verwenden. Öffnen Sie eine Datei, und wählen Sie Angepasstes Einchecken aus.
5. Windchill checkt die Datei ein und erzeugt ein Visualisierungsobjekt, auf das Sie über die Informationsseite der Datei zugreifen können. Kehren Sie zum primären aktiven Workspace in
Windchill Workgroup Manager zurück, und klicken Sie auf das Informationssymbol

der Beispieldatei, um auf die Informationsseite der Datei zuzugreifen.
6. Klicken Sie auf das
Creo View Symbol

, um
Creo View zu starten und das beim
angepassten Einchecken erzeugte Visualisierungsobjekt anzuzeigen.
| Auf Ihrem Computer muss Creo View installiert sein, damit Sie die Visualisierungsobjekte anzeigen können. PTC stellt den Benutzern eine Kopie von Creo View Lite zur Verfügung, damit sie auf Visualisierungsobjekte zugreifen können. Wenn Creo View Lite auf Ihrem Computer nicht installiert ist, werden Sie im vorherigen Schritt aufgefordert, es zu installieren. Erst danach können Sie das Visualisierungsobjekt sehen. Führen Sie diese Aktion gegebenenfalls aus, bevor Sie weitere Schritte ausführen. |
| Miniaturansichtsgenerierung wird unterstützt, wenn der Miniaturansicht-Worker (pvsthumbworker) unter Windows auf dem Server eines unterstützten Betriebssystems konfiguriert wird. Wenn sich der Server auf einem Windows-Computer befindet, dann sollte auf dem Server Adobe mit dem Creo View Plugin installiert sein. |
| Die clientseitige Aktion zur Generierung von Visualisierungsobjekten generiert nur Visualisierungsobjekte für die übergeordneten Objekte, die gespeichert werden, nicht jedoch für die Kind-Komponenten des Objekts. |
7. Die drei Symbole unter dem Bildfeld auf der Informationsseite geben Ihnen die Möglichkeit, das Bild in die Zwischenablage zu kopieren, das Bild zu drucken und eine Liste von Darstellungen der Datei anzuzeigen. Der folgende Bildschirm zeigt die Darstellungen für eine Beispieldatei. Das Bild in der Spalte Miniaturansicht zeigt an, dass der Datei ein Visualisierungsobjekt zugeordnet ist.
 .
.