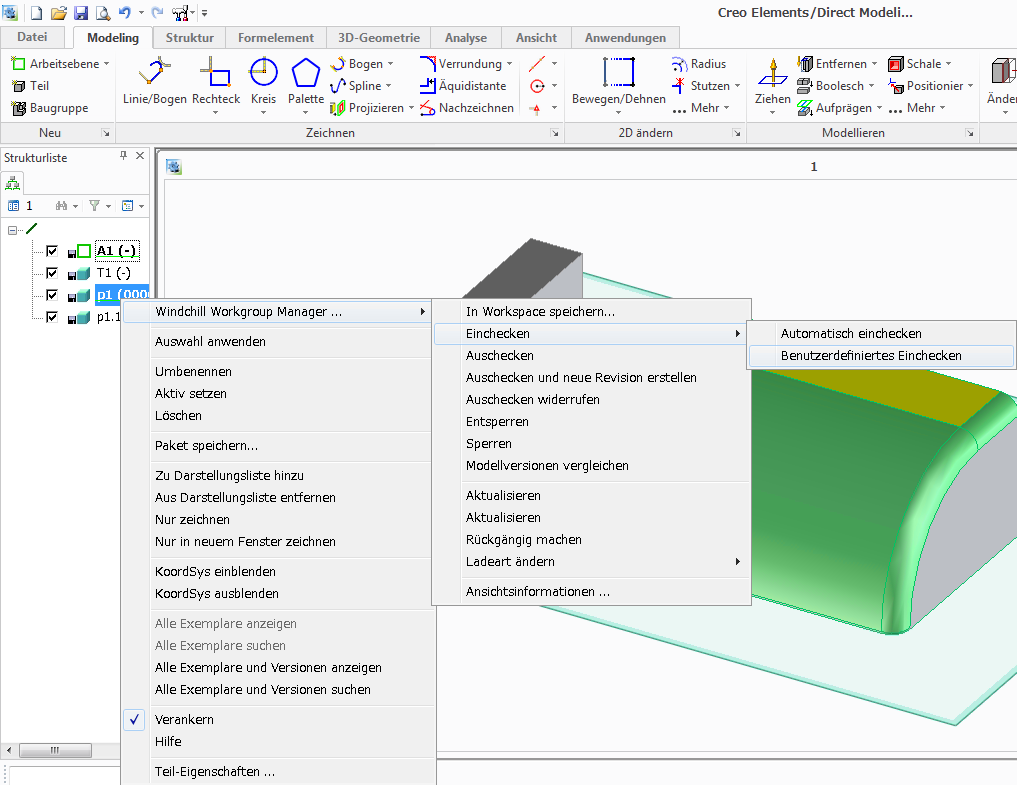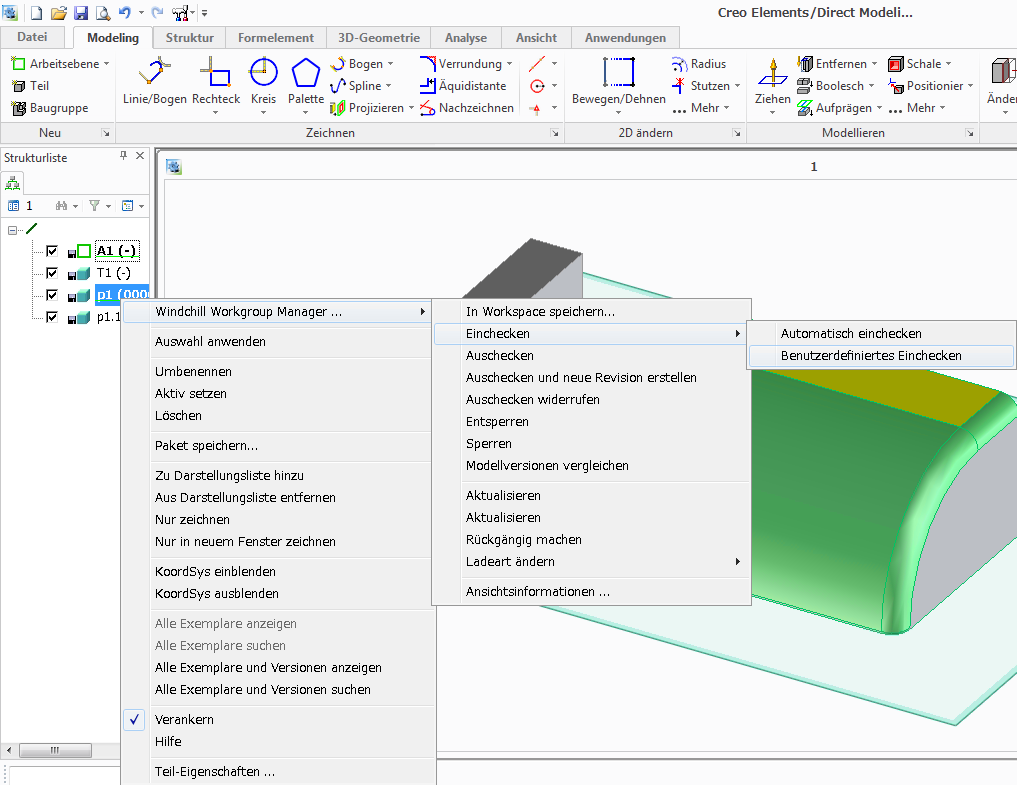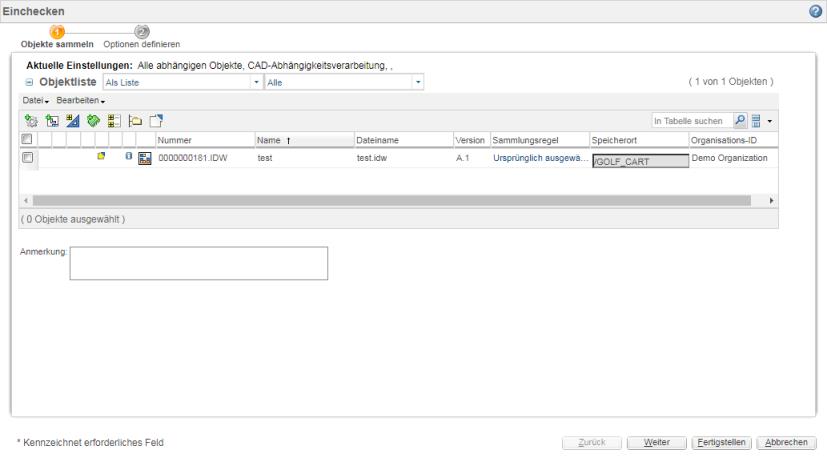Angepasstes Einchecken
Wenn eine Datei in den Windchill Commonspace eingecheckt wird, wird die Auschecksperre entfernt, sodass die Datei anderen Benutzern zur Verfügung steht. Windchill Workgroup Manager bietet zwei Möglichkeiten, ein Objekt einzuchecken: die Aktion Automatisch einchecken und die Aktion Angepasstes Einchecken. In diesem Abschnitt wird die Aktion Angepasstes Einchecken beschrieben, die sowohl in einer aktiven Creo Elements/Direct Modeling Sitzung als auch im Workspace verfügbar ist.
Mit der Aktion Angepasstes Einchecken können Sie bestimmte Eincheckoptionen für das Einchecken auf der Windchill Seite Einchecken festlegen. Die Optionen werden in der Online-Hilfe beschrieben, auf die Sie über die Windchill Seite Einchecken zugreifen können.
So führen Sie die Aktion Angepasstes Einchecken durch:
1. Klicken Sie in einer Creo Elements/Direct Modeling Sitzung im Struktur-Browser mit der rechten Maustaste auf ein Objekt, und wählen Sie > > aus dem Menü, wie in der folgenden Abbildung dargestellt.
Das Fenster "In Workspace speichern" wird angezeigt.
2. Klicken Sie auf den Pfeil neben Extras und dann auf eine der folgenden Optionen: Modelle und Visualisierungsobjekte, Nur Modelle, Nur Visualisierungsobjekte.
3. Klicken Sie auf OK.
Das Objekt wird im Workspace gespeichert. Anschließend wird das Windchill Workgroup Manager Fenster Einchecken geöffnet, wie in der folgenden Abbildung dargestellt.
4. Wählen Sie die gewünschten Eincheckoptionen aus, und klicken Sie auf Weiter. Die Seite Optionen definieren wird geöffnet.
Geben Sie die folgenden Optionen an, je nach Anforderung:
◦ Baseline erstellen
◦ Teile den CAD-Dokumenten automatisch zuordnen
◦ Neuer Erhöhungsantrag nach dem Einchecken
◦ Auschecken nicht geänderter Objekte widerrufen
◦ Aus Workspace entfernen
◦ Unvollständige Objekte automatisch auflösen
▪ Mit Objekt auf Server aktualisieren und anschließend ignorieren
▪ Immer ignorieren
5. Klicken Sie auf Fertigstellen.
Das Objekt wird mit den angegebenen Optionen in den Windchill Commonspace eingecheckt.