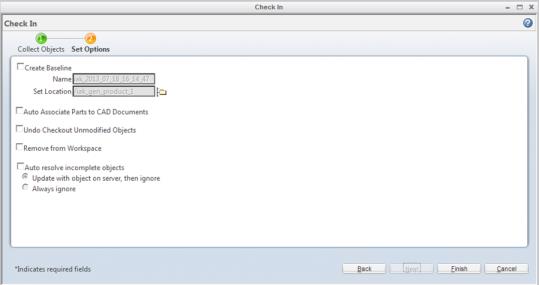Einchecken
Wenn Sie mit den Änderungen an einem CAD-Objekt fertig und bereit sind, diese Änderungen zu publizieren und mit den Benutzern in der Unternehmenscommunity zu teilen, die Zugriffsberechtigungen haben, checken Sie das Objekt in den Windchill Commonspace ein. Diese Aktion überträgt die Daten für das ausgewählte Objekt aus dem aktiven Workspace in den Windchill Commonspace. Die Aktionen Automatisch einchecken und Benutzerdefiniertes Einchecken sind in der Aktionsleiste Windchill in CATIA 3DEXPERIENCE verfügbar. Sie sind auch in Windchill über das Menü Datei des aktiven Workspace verfügbar. Der Datenfluss ist in der folgenden Abbildung dargestellt.
Bei Auswahl der Aktion Einchecken geschieht Folgendes.
• Überträgt eine Arbeitskopie Ihres Objekts von Ihrem Workspace in den gemeinsam genutzten Bereich des Servers (Commonspace).
• Erstellt eine neue Iteration des ausgecheckten Objekts im Commonspace. Beispiel: A.1 zu A.2.
• Hebt die Sperre des Objekts im Commonspace auf, sofern das Objekt von Ihnen ausgecheckt wurde, sodass andere darauf zugreifen können.
| Die Aktion Einchecken ist nicht verfügbar, wenn kein Server und kein primärer Workspace ausgewiesen sind. Sie müssen einen Server registrieren und einen primären Workspace aktivieren – mit der Serververwaltung  in CATIA 3DEXPERIENCE oder > in Windchill Workgroup Manager. |
CATIA 3DEXPERIENCE-Aktion "Einchecken"
Durch Klicken auf den Nach-unten-Pfeil neben dem Symbol "Einchecken" in der Aktionsleiste Windchill können Sie eine der folgenden Aktionen aus einem Dropdown-Menü auswählen.
• Automatisch einchecken –

Wenn Sie Automatisch einchecken auswählen, wird Ihr Objekt automatisch in den Commonspace kopiert und ohne weitere Interaktion von Ihrer Seite eingecheckt. Dieser Prozess verwendet Standardeinstellungen, die Sie oder Ihr Administrator zum Überprüfen von Objekten in Windchill eingerichtet haben.
• Angepasstes Einchecken –

Wenn Sie Benutzerdefiniertes Einchecken auswählen, wird Ihr Objekt unter Verwendung der benutzerdefinierten Einstellungen eingecheckt, die Sie direkt angeben. Im Fenster Einchecken werden zwei Seiten angezeigt, auf denen Sie diese Einstellungen angeben und sie auf Objekte anwenden, die Sie einchecken.
Benutzerdefiniertes Einchecken
So checken Sie ein Objekt unter Verwendung der benutzerdefinierten Einstellungen ein:
1. Wählen Sie in der Aktionsleiste
Windchill in
CATIA 3DEXPERIENCE
oder in
Windchill im Menü
Datei des aktiven Workspace die Option
Benutzerdefiniertes Einchecken aus.
Das Fenster Einchecken wird mit der Seite Objekte sammeln angezeigt, wie in der folgenden Abbildung dargestellt.
2. Wählen Sie auf der Seite Objekte sammeln die Objekte aus, die Sie einchecken möchten, indem Sie die Kontrollkästchen neben den Objekten aktivieren, die nicht für andere auf dem Windchill Server sichtbar sein sollen. Klicken Sie auf Bearbeiten, und wählen Sie im Menü Für Einchecken definieren aus, um die Auswahl der zum Einchecken ausgewählten Objekte aufzuheben.
3. Wählen Sie Weiter aus.
Die Seite Optionen definieren wird angezeigt, wie in der folgenden Abbildung dargestellt.
4. Wählen Sie auf der Seite Optionen definieren eine oder mehrere Eincheckoptionen für die Objekte aus, die Sie einchecken, und klicken Sie auf Fertig stellen.
Die Objekte werden in Windchill unter Verwendung der benutzerdefinierten Einstellungen eingecheckt, die Sie ausgewählt haben.
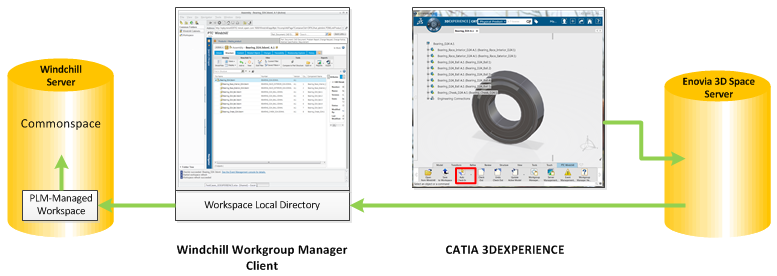
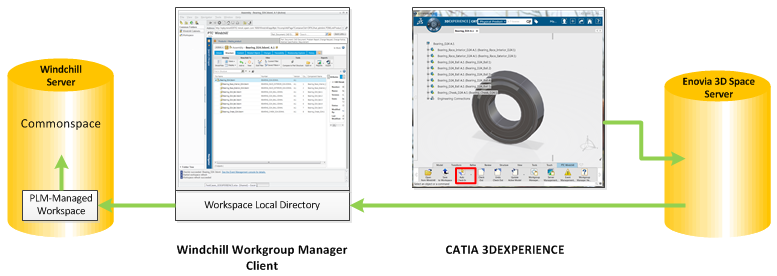
 in CATIA 3DEXPERIENCE oder > in Windchill Workgroup Manager.
in CATIA 3DEXPERIENCE oder > in Windchill Workgroup Manager.