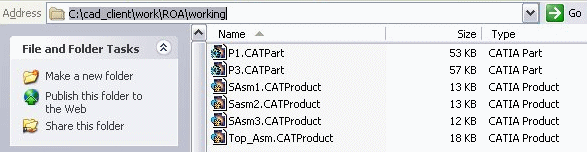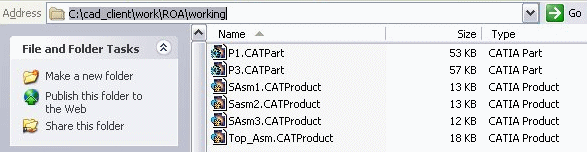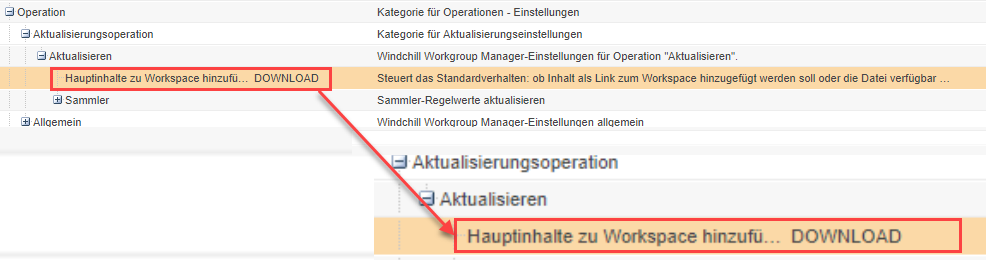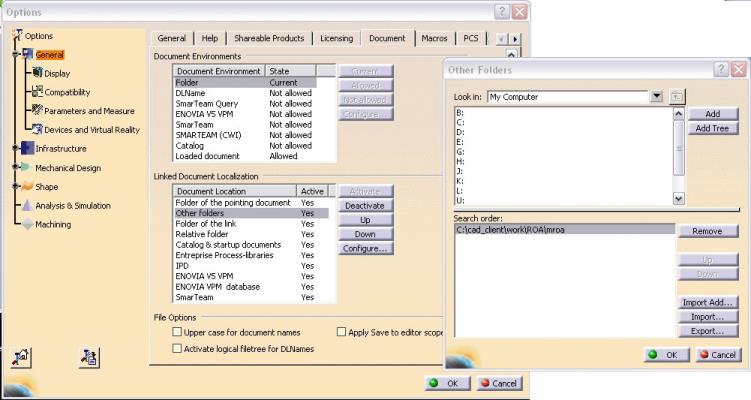Schreibgeschützte Bereiche
Beschreibung
Ein schreibgeschützter Bereich (Read-Only Area, ROA) ist ein ausgewiesener Ordner in einem Dateisystem mit einem Satz von Objekten, die zu Referenzzwecken direkt aus CATIA V5 geladen werden können. Im Gegensatz zu den CATPart- oder CATProduct-Objekten in Windchill werden ROA-Objekte weder in einen Workspace kopiert noch können sie von Benutzern geändert werden. Dies liegt daran, dass sie als schreibgeschützt ausgewiesen sind. Objekte aus einem ausgewiesenen ROA werden entsprechend den CATIA V5-Ladeoptionen geladen und referenziert, und der sekundäre Inhalt des ROA entspricht dem Status der Dateien in CATIA V5.
| Die Verwendung von PDM-Aktionen wie Auschecken, Auschecken widerrufen, Einchecken und In Workspace speichern für ROA-Objekte führt zu Fehlermeldungen. |
Verwaltete und nicht verwaltete ROAs – Vergleich
Es gibt zwei Arten von ROAs, die von Windchill Workgroup Manager unterstützt werden:
• Verwaltete schreibgeschützte Bereiche (Managed Read Only Areas, MROAs)
• Nicht verwaltete schreibgeschützte Bereiche (Unmanaged Read Only Areas, MROAs)
Diese werden durch Einstellungen in der Workgroup Manager Datei wgmclient.ini auf Ihrem Client-System deklariert.
ROA-Typ | Beschreibung | Einstellungsname in der Datei "wgmclient.ini" |
Verwaltet | Die Objekte in verwalteten ROAs werden in Windchill eingecheckt und von einem Administrator gefüllt. Sie können nicht von Benutzern geändert werden und werden nicht in das lokale Workspace-Verzeichnis kopiert. Windchill erstellt und aktualisiert die Beziehungen und Links zu diesen Objekten. | managed.read.only.area.folders |
Nicht verwaltet | Die Objekte in nicht verwalteten ROAs sind außerhalb von Windchill vorhanden. Sie können nicht von Benutzern geändert werden und werden nicht in den Workspace kopiert. Es werden keine Informationen über diese Objekte (Link oder Metadaten) gespeichert. Wenn der Workgroup Manager Adapter in CATIA V5 erkennt, dass ein abhängiges Objekt aus einem nicht verwalteten ROA geladen wird, wird die Verarbeitung von Abhängigkeiten beendet. Wenn Sie die Aktion In Workspace speichern oder Einchecken in Windchill ausführen, werden die aus den nicht verwalteten ROA-Ordnern geladenen CATIA V5 Dokumente ignoriert. | unmanaged.read.only.area.folders |
Empfohlene Vorgehensweisen
Wenn Sie in der Regel mit großen Baugruppen arbeiten, ist eine optimale Vorgehensweise, gängige interne Komponenten oder Unterbaugruppen (Standardteile) direkt aus CATIA V5 als verwaltete ROA-Objekte zu referenzieren und zu laden. Dies verbessert die Systemleistung und erspart Ihnen das Herunterladen der gesamten Baugruppe aus Windchill.
Wenn Sie häufig Komponenten austauschen, die von externen Konstrukteuren bereitgestellt werden, wird für Objekte, die so häufig aktualisiert werden, dass Sie sie während der Entwicklung nicht in Windchill verwalten müssen, Folgendes empfohlen: Laden Sie diese Objekte direkt aus CATIA V5 als nicht verwaltete ROA-Objekte.
Verwalteten schreibgeschützten Bereich (Managed Read-Only Area, MROA) einrichten
So richten Sie einen MROA ein:
• Erstellen Sie einen Ordner auf Ihrem Client-System, um ihn als MROA auszuweisen.
• Konfigurieren Sie die Ladereihenfolge in CATIA V5, sodass Ihr MROA-Ordner zuerst durchsucht wird.
• Deklarieren Sie Ihren MROA-Ordner auf Ihrem Client-System mit einer Einstellung in der Datei wgmclient.ini.
• Legen Sie diese Einstellung auf Ihrem Windchill Server fest.
• Laden Sie die CATIA V5-Dokumente aus Windchill herunter, und speichern Sie sie im MROA-Ordner.
Erstellen Sie zunächst einen MROA-Ordner auf Ihrem Client-System. Der Ordner namens MROA wird als Beispiel in der folgenden Abbildung verwendet.
So konfigurieren Sie die Ladereihenfolge für Ihren MROA-Ordner:
1. Gehen Sie in CATIA V5 zum Menü > , und konfigurieren Sie Ihre MROA-Ordnereinstellungen, wie in der folgenden Abbildung dargestellt.
Wählen Sie im Bereich Linked Document Location des Fensters Options die Option Other Folders aus, und klicken Sie auf Configure.
Das Fenster Other Folders wird geöffnet.
2. Fügen Sie im oberen Bereich des Fensters Ihren MROA-Ordner der Ordnerliste hinzu.
3. Wählen Sie im unteren Bereich des Fensters Other Folders Ihren verwalteten ROA-Ordner aus, und klicken Sie auf die Schaltfläche UP, um ihn an den Anfang der Ordnerliste zu verschieben, sodass er zuerst durchsucht wird.
4. Klicken Sie auf OK, um jedes Fenster zu schließen.
So deklarieren Sie den verwalteten ROA auf Ihrem Client-System:
Fügen Sie in der Datei wgmclient.ini den folgenden Codeausschnitt ein.
managed.read.only.folders=C:\cad_client\work\ROA\working
| • Geben Sie nur ROA-Ordner (in diesem Beispiel Ordner direkt unter dem ROA-Knoten) in dieser Einstellung an. • Ein verwalteter ROA weist einen Link zu einem Administrator auf, der ihn aktiv verwalten muss. Die erste Verwaltungsaufgabe besteht darin, den Ordner zu füllen, nachdem die CAD-Dokumente in Windchill eingecheckt werden. |
So legen Sie eine Windchill Einstellung fest:
1. Greifen Sie in Windchill auf das Dienstprogramm "Einstellungsverwaltung" zu, und navigieren Sie zur Kategorie Workspace.
2. Klicken Sie mit der rechten Maustaste auf die Einstellung Hauptinhalte zu Workspace hinzufügen, und wählen Sie Festlegen aus.
Das Fenster Einstellung festlegen wird geöffnet.
3. Legen Sie den Einstellungswert auf LINK fest, wie in der folgenden Abbildung dargestellt.
4. Klicken Sie auf OK.
Nicht verwalteten schreibgeschützten Bereich (Managed Read-Only Area, UROA) einrichten
Um UROAs einzurichten, führen Sie dieselben Schritte wie zum Einrichten von MROAs durch, jedoch mit einigen kleineren Änderungen:
• Erstellen Sie einen oder mehrere Ordner auf Ihrem Client-System, die als UROAs verwendet werden sollen.
• Konfigurieren Sie die Ladereihenfolge in CATIA V5, sodass Ihre UROA-Ordner zuerst durchsucht werden.
• Deklarieren Sie die UROA-Ordner auf Ihrem Client-System mithilfe der Workgroup Manager Einstellung unmanaged.read.only.folders in der Datei wgmclient.ini.
• Im Gegensatz zu einem MROA ist es nicht notwendig, eine Windchill Einstellung festzulegen.
So deklarieren Sie UROAs auf Ihrem Client-System:
Fügen Sie in der Datei wgmclient.ini einen Codeausschnitt ähnlich dem Folgenden ein.
unmanaged.read.only.folders=C:\cad_client\work\ROA\working
| Geben Sie nur ROA-Ordner (im Beispiel oben Ordner direkt unter dem ROA-Knoten) in dieser Einstellung an. |
Mehrere Ordner werden deklariert, indem sie durch Semikola getrennt werden. Beispiel:
unmanaged.read.only.folders=C:\cad_client\work\ROA\working;
C:\cad_client\work\ROA\uroa;
C:\cad_client\work\ROA\mroa
Führen Sie zusätzlich die folgenden Schritte aus:
1. Wählen Sie in CATIA V5 > aus, und konfigurieren Sie Ihre UROA-Ordnereinstellungen, wie in der folgenden Abbildung dargestellt.
2. Fügen Sie die erstellten Verzeichnisse zur Option Other Folders der Einstellungen des Typs Linked Document Localization in CATIA V5 hinzu.
Die diesem Bereich hinzugefügten Ordner müssen denen entsprechen, die in der Einstellung wgmclient.ini aufgelistet sind. Andernfalls funktioniert der ROA nicht ordnungsgemäß. CATIA V5 versucht beispielsweise, Dokumente vom letzten Speicherort des Links anstatt aus dem ROA zu laden; dann werden die Dokumente erneut verarbeitet.
3. Verschieben Sie die Option Other folders an die zweite Stelle in der Ladereihenfolge unter Folder of the pointing document, indem Sie auf die Nach-oben-Schaltfläche klicken, bis sich die Option an der richtigen Position befindet.
4. Starten Sie CATIA V5 und Windchill Workgroup Manager neu.
CATIA V5 erfordert, dass Unterordner rekursiv hinzugefügt werden. Gehen Sie beim Hinzufügen eines Ordners aus diesem Menü entsprechend vor, sodass Add Tree ausgewählt werden kann, um alle Unterordner einzuschließen.
| Wenn Sie mit einem temporären Patch arbeiten, müssen Sie den vorhandenen Windchill Workgroup Manager Client vom gepatchten Windchill Server auf jedem Client-Computer, für den das temporäre Patch erforderlich ist, deinstallieren und dann neu installieren. Sie müssen außerdem die Datei wgmclient.ini auf dem gepatchten Windchill Server für alle Clients aktualisieren, die die Einstellung unmanaged.read.only.area verwenden. |
Mit verwalteten schreibgeschützten Bereichen arbeiten
Beim Arbeiten mit einem verwalteten schreibgeschützten Bereich werden die Daten als Links in den Workspace heruntergeladen.
Um CATProducts zu erstellen, wenn bestimmte CATParts aus einem MROA referenziert werden sollen, fügen Sie einfach die referenzierten Teile aus dem MROA ein. Bei In Workspace speichernwerden Ghost-Teile im Workspace für alle Teile erstellt, die aus dem MROA referenziert werden. Bei der Ghost-Link-Erstellung müssen Sie die Ghost-Teile durch die richtigen Teile in Windchill ersetzen, indem Sie sie dem Workspace hinzufügen.
Beim Arbeiten mit CATProducts in Windchill, die CATParts in einem MROA referenzieren, muss das Dokument für das CATProduct zum Workspace hinzugefügt werden, die abhängigen CATPart-Objekte werden dem Workspace jedoch als Link hinzugefügt. Dies ermöglicht das Referenzieren des Teileinhalts aus dem MROA, durch Aktualisierungen werden jedoch keine Ghost-Teile erstellt.
Mit nicht verwalteten schreibgeschützten Bereichen arbeiten
Um mit einem CATProduct zu arbeiten, wenn bestimmte CATParts aus UROAs referenziert werden, die sich nicht im Workspace befinden, fügen Sie einfach die referenzierten Teile aus dem UROA ein. Nach dem Speichern des Eltern-Dokuments werden diese referenzierten Teile nicht von Windchill verarbeitet. Beim nachfolgenden Öffnen des Eltern-Dokuments sind die referenzierten Teile nicht im Workspace (erster Speicherort beim Laden) vorhanden, sodass CATIA V5 dann im UROA-Ordner (zweiter Speicherort beim Laden) sucht und sie von dort lädt. Bei Betrachtung der CATProduct-Struktur in Windchill wird deutlich, dass die Objekte, die aus dem UROA geladen wurden, nicht vorhanden sind, selbst wenn sie beim Öffnen des CATProduct korrekt von CATIA V5 referenziert und aus dem UROA geladen werden.