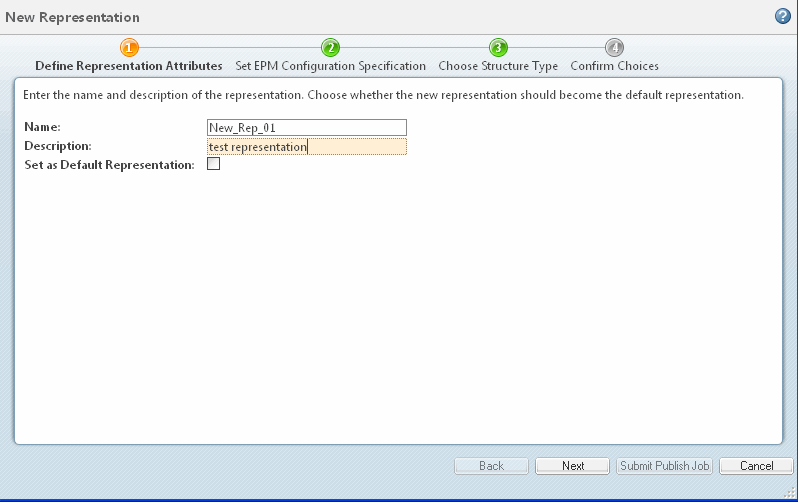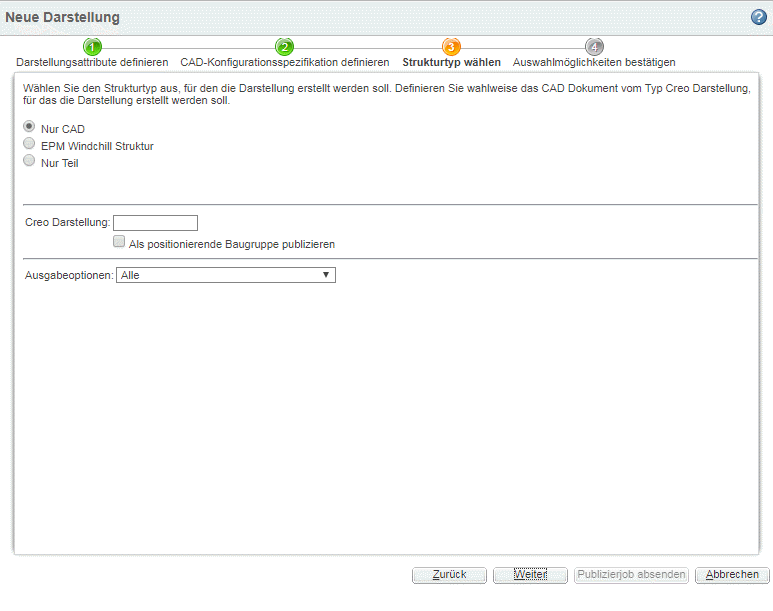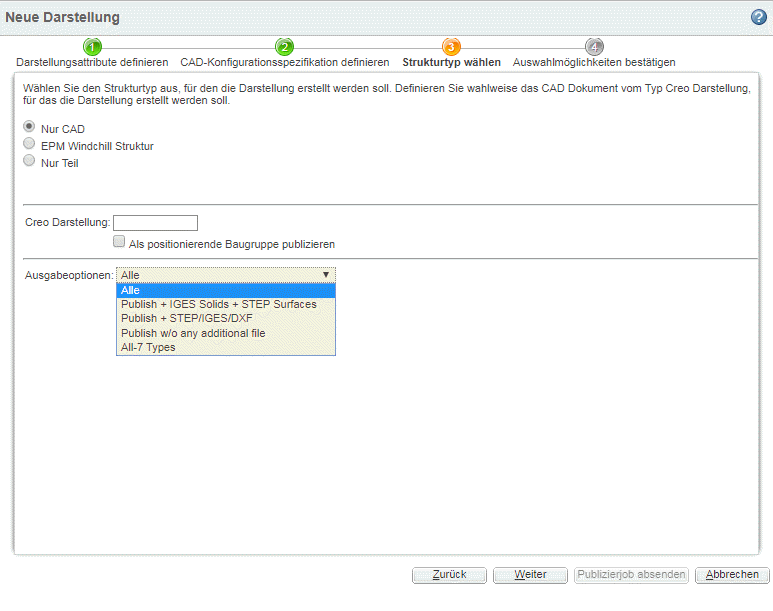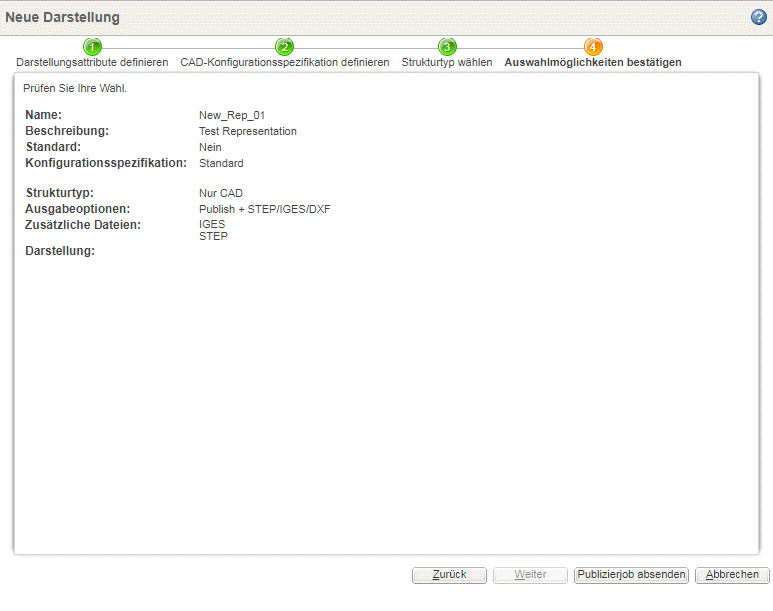Darstellung aus einem CAD-Dokument erstellen
So erstellen Sie eine Darstellung für ein CAD-Dokument oder das zugeordnete Teil:
• Suchen Sie auf der Registerkarte
Inhalt eines CAD-Dokuments oder seines zugeordneten Teils den Abschnitt
Darstellungen/Anmerkungen, und klicken Sie auf
Neue Darstellung
. Für andere Objekte können Sie "Neue Registerkarte"

auswählen. Navigieren Sie von der Dropdown-Liste
Anpassen zu > .
• Suchen Sie auf der Registerkarte
Struktur einer Baugruppe den Bereich "Neu/Hinzufügen zu"

, und wählen Sie in der Dropdown-Liste
Neue Darstellung
aus.
Im Assistenten Neue Darstellung ist die Erstellung einer Darstellung in folgende Schritte unterteilt:
1. Darstellungsattribute definieren
2. CAD-Konfigurationsspezifikation definieren
3. Strukturtyp wählen
4. Auswahl bestätigen
Darstellungsattribute definieren
Geben Sie die Details in die folgenden Felder und das folgende Kontrollkästchen ein, und klicken Sie dann auf Weiter.
Darstellungsdetails |
Feld | Beschreibung |
Name | Geben Sie einen Namen für die Darstellung ein. Geben Sie bis zu 60 Zeichen ein. Ohne Eingabe eines Namens wird ein Standardwert verwendet. |
Beschreibung | Geben Sie eine kurze Beschreibung der Darstellung ein. Maximal 4.000 Zeichen sind erlaubt. Dieses Feld muss nicht ausgefüllt werden. |
Als Standarddarstellung festlegen | Aktivieren Sie das Kontrollkästchen Als Standarddarstellung festlegen, um diese Darstellung als Standard festzulegen. |
2. CAD-Konfigurationsspezifikation definieren
Legen Sie die Konfigurationsspezifikation fest, indem Sie einen der folgenden Konfigurationsspezifikationstypen auswählen. Jeder Typ wird unten erklärt.
CAD-Konfigurationsspezifikation |
Attribut | Beschreibung |
Standard | Wählt die Standard-Konfigurationsspezifikation für das CAD-Dokument aus. Hierbei handelt es sich je nach voreingestellten Systemeinstellungen entweder um "Neueste" oder "Wie gespeichert". | • Wenn eine andere als die Standard-Konfigurationsspezifikation zum Publizieren ausgewählt ist, wird die Standard-Konfigurationsspezifikation in die ausgewählte Konfigurationsspezifikation geändert. Aufgrund dieser Einstellung wird die Standard-Konfigurationsspezifikation immer dann aktualisiert, wenn eine von der Standard-Spezifikation abweichende ausgewählt wird. Diese gilt für die restliche Browser-Sitzung mit der aktuellen Benutzeranmeldung. • Wenn Sie auf die Miniaturansicht eines Objekts klicken, das derzeit keine Darstellung besitzt, so wird der letzte festgelegte Standard in der aktuellen Benutzersitzung verwendet. Sollte dieser nicht vorhanden sein, wird der WVS-Standard verwendet. |
|
Wie gespeichert | Wählt die Konfigurationsspezifikation "Wie gespeichert" für das CAD-Dokument aus. Ist keine Konfigurationsspezifikation "Wie gespeichert" vorhanden, wird die Spezifikation "Neueste" verwendet. |
Neueste | Wählt die neueste Konfigurationsspezifikation aus. |
Baseline | Wenn diese Option ausgewählt ist, wird eine Dropdown-Liste der verfügbaren Baselines angezeigt. |
Lebenszyklus | Wenn diese Option ausgewählt ist, wird eine Dropdown-Liste mit Lebenszyklusstatus angezeigt. |
In Ordner abgelegt | Zeigt den Pfad des Ablagefachs und Ordners an. |
Gültigkeit | Zeigt ein Eingabefeld und eine Kalenderoption für die Angabe des Gültigkeitsdatums an. |
3. Strukturtyp wählen
Wählen Sie einen der weiter unten beschriebenen Strukturtypen aus.
Strukturtyp |
Typ | Beschreibung |
Nur CAD | Erstellt die Darstellung nur aus der CAD-Struktur, wie in der CAD-Baugruppendatei oder der CAD-Struktur (je nach CAD-System) definiert. Die Konfigurationsspezifikation für CAD-Dokumente (EPMDocConfigSpec) steuert die Strukturdetailtiefe und die Auswahl abhängiger Dateien. |
EPM Windchill Struktur | Erstellt die Darstellung nur ausgehend von der CAD-Struktur, nicht der CAD-Baugruppe. Für bestimmte CAD-Systemtypen wäre dies das Gleiche wie die Auswahl von Nur CAD. EPMDocConfigSpec steuert den Strukturdurchlauf. | Für die EPM Windchill Struktur ist das Kontrollkästchen Als positionierende Baugruppe publizieren nicht verfügbar. |
|
Nur Teil | Erstellt die Darstellung nur ausgehend von der Teilestruktur. Hierbei handelt es sich um die gleiche Struktur, die in Creo View entweder über den Produktstruktur-Browser oder die HTML-Produktstrukturseite für ein Teil angezeigt wird. Die standardmäßige Konfigurationsspezifikation für Teile wird verwendet. Die Teilestruktur kann Baugruppen darstellen, die noch nie in einem CAD-System (Daten von mehreren CAD-Systemen) oder einer Konstruktionsansicht der Struktur modelliert wurden. Wenn Nur Teil ausgewählt ist, wird die Dropdown-Liste Filter angezeigt, die eine Auswahl an Navigationsfiltern enthält. Diese Filter können entweder "Standard" sein oder ein benutzerdefinierter Strukturpfad zum Erstellen von bestimmten Baugruppen, die die Anpassung der Darstellungsstruktur ermöglichen. | Bei CAD-Dokumenten ohne ein aktiv zugeordnetes Teil ist die Option Nur Teil nicht verfügbar. |
|
Creo Darstellung | Legt das Formular als vereinfachte Creo Parametric Darstellung fest. |
Als positionierende Baugruppe publizieren | Creo Parametric, Creo Elements/Direct Modeling und CATIA V5-Baugruppen können als positionierende Baugruppen publiziert werden. Die hierfür geeigneten Baugruppen werden von Administratoren festgelegt. Als Administrator für die Kontexte Produkte, Bibliotheken, Projekte, Organisationen oder Standort können Sie dieses Kontrollkästchen auswählen, um nur die Einstellung für diesen Job zu ändern. |
Ausgabeoptionen | Optionale Publizierregeln, die von einem Systemadministrator hinzugefügt werden, legen bestimmte Ausgabetypen für die Darstellungen fest, die erstellt werden. (Weitere Informationen erhalten Sie unter Publizierregeln.) Diese Optionen werden in der Dropdown-Liste angezeigt, die in der folgenden Abbildung dargestellt wird. Sie können diese Ausgabetypen in einer XML-Datei mithilfe von Visualization Konfigurationsverwaltung auf der Seite Dienstprogramme in Windchill konfigurieren. (Ausführliche Informationen finden Sie unter Visualization Konfigurationsadministrator.)Wenn Sie den Feldsatz Ausgabeoptionen auf Alle festgelegt lassen, wird für jede Option eine Darstellung erstellt. In den nachfolgenden Beispielabbildungen hat der Administrator mehrere unterschiedliche Ausgabeoptionen für die neue Darstellung konfiguriert. Wenn Sie eine der Optionen auswählen, wird die Liste Zusätzliche Dateien angezeigt, in der Sie die Dateien auswählen können, die mit der Darstellung erstellt werden sollen. Dateien ohne ein Auswahlkontrollkästchen werden publiziert. In der XML-Datei ist auch der Standard (vorausgewählte Dateitypen) angegeben. |
4. Auswahl bestätigen
Überprüfen Sie die eingegebenen Informationen.
Klicken Sie auf Zurück, wenn Sie mit den eingegebenen Informationen nicht zufrieden sind und Sie diese bearbeiten möchten. Wenn Sie mit den Informationen zufrieden sind, klicken Sie auf Publizierjob absenden.
Der Fortschritt des Publizierjobs kann im WVS-Auftragsmonitor überwacht werden.
 . Für andere Objekte können Sie "Neue Registerkarte"
. Für andere Objekte können Sie "Neue Registerkarte"  auswählen. Navigieren Sie von der Dropdown-Liste Anpassen zu > .
auswählen. Navigieren Sie von der Dropdown-Liste Anpassen zu > . auswählen. Navigieren Sie von der Dropdown-Liste Anpassen zu > .
auswählen. Navigieren Sie von der Dropdown-Liste Anpassen zu > .