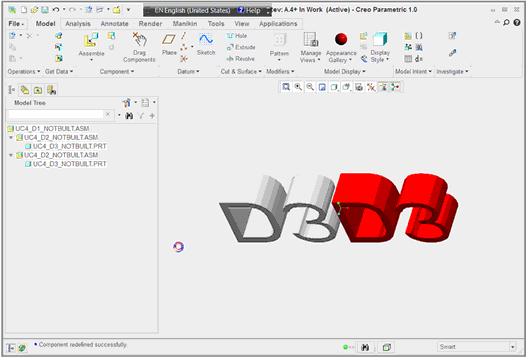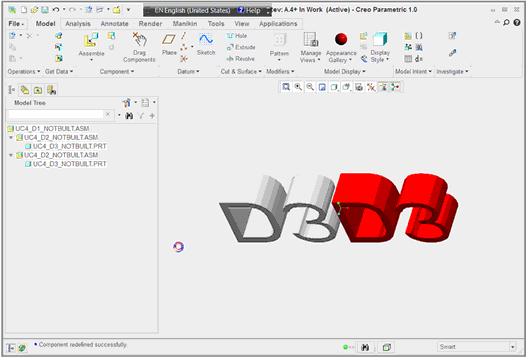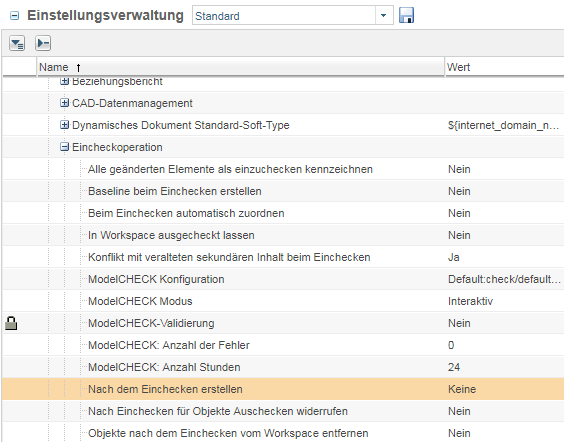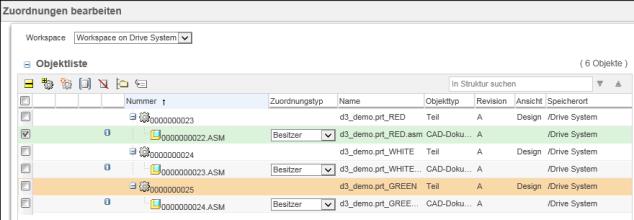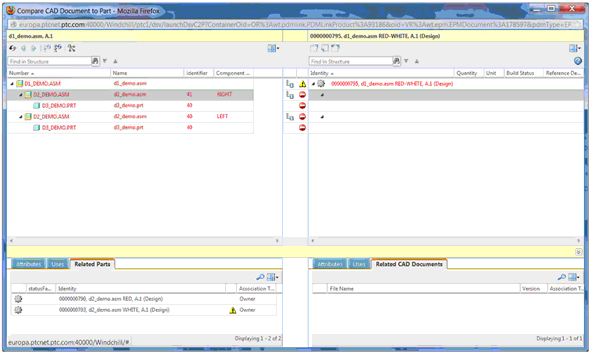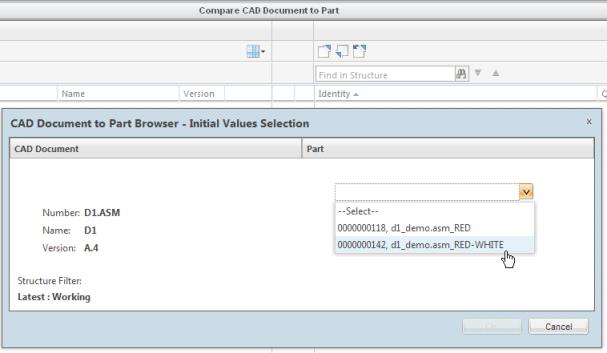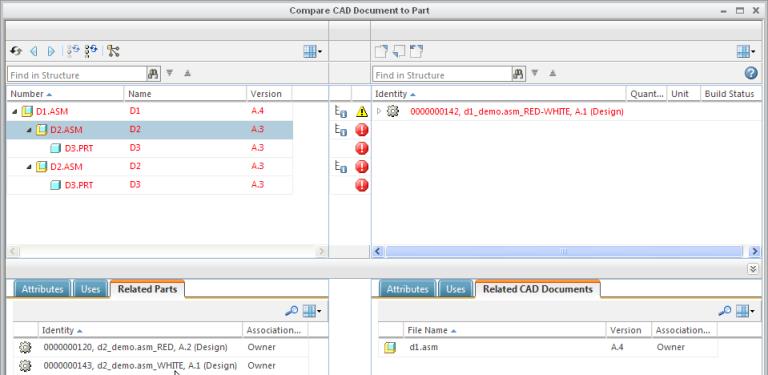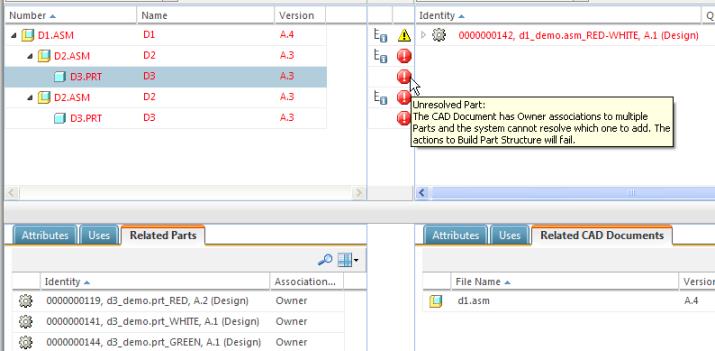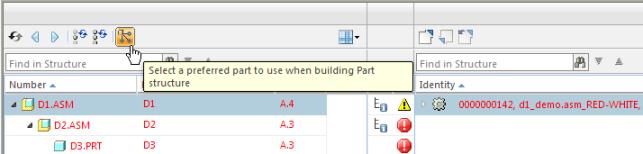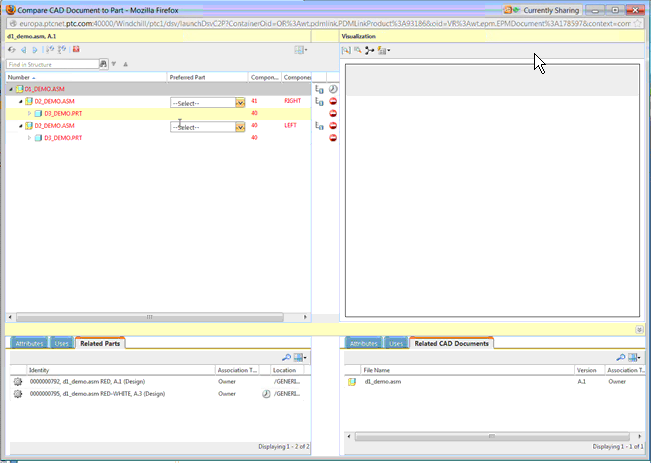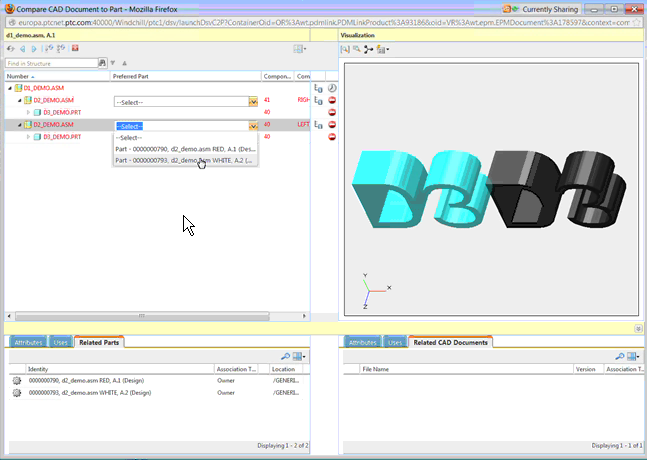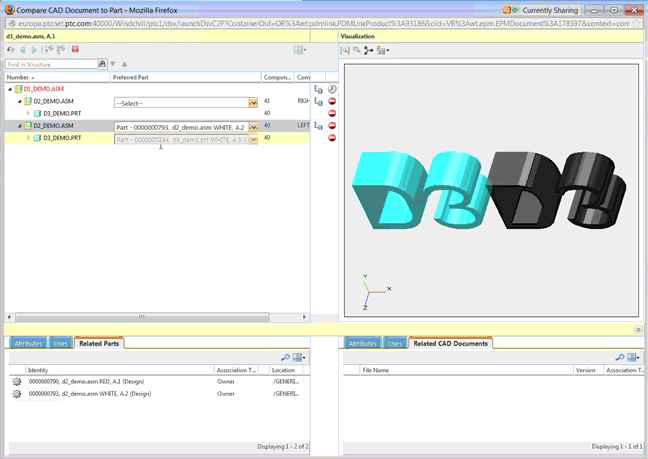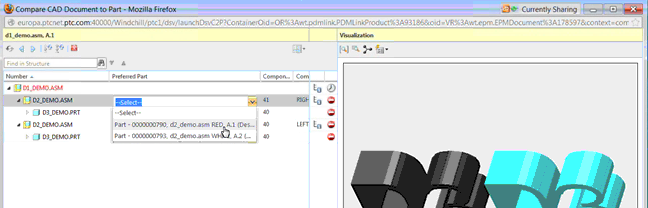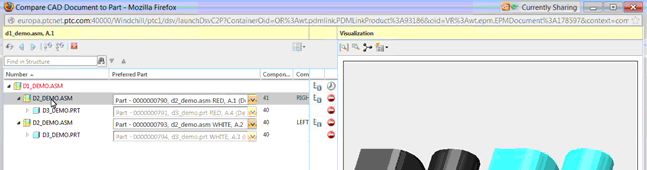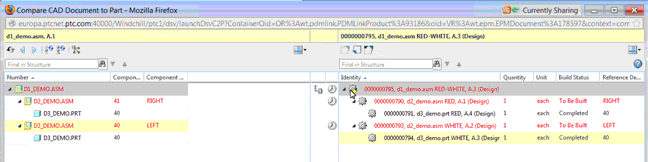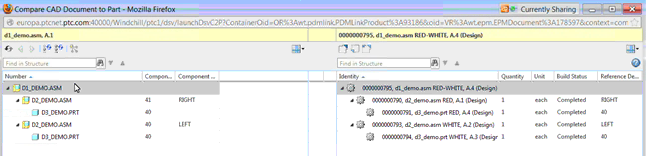Erstellen von alternativen Strukturen in einem neuen Produkt
Beim Starten mit einer neuen CAD-Konstruktion, können mehrteilige Alternativen einer zuerst erstellten Struktur erstellen, indem Sie die Aktion Zuordnungen bearbeiten verwendet.
In diesem Beispiel wird eine einzelne CAD-Struktur installiert, um zwei Windchill Teilestrukturen zu steuern. Die folgende Abbildung zeigt die CAD-Struktur in Creo an.
| In Creo kann es hilfreich sein, Funktionsnamenanzeige in der Modellstruktur zu installieren. Dies zeigt, welche Unterbaugruppe links oder rechts ist, wie im folgenden farblosen Creo Modell gezeigt. |
Erstelllung von Mehrfachteilalternativen gesteuert durch ein einzelnes CAD-Modell:
1. Erstellen Sie eine erste Teilestruktur, indem Sie einen Vorgang Einchecken ausführen, bei dem die Aktion Teile den CAD-Dokumenten automatisch zuordnen aktiviert und die serverseitige Einstellung Nach dem Einchecken erstellen auf Alle festgelegt ist.
2. Setzen Sie jetzt die Nach dem Einchecken erstellen Einstellungen auf Nein, wie in der folgenden Abbildung gezeigt:
3. Wählen Sie im Workspace ein CAD-Dokument aus, und wählen Sie dann > aus, um andere Multi-Besitzerteile zu erstellen/verbinden. Sie können beispielsweise D3 auswählen (welches zunächst ein rotes Alternativteil besitzt) und auf das Symbol "Neues Teil" klicken.

, um zuerst ein weißes und anschließend ein grünes Alternativteil, wie in der folgenden Abbildung gezeigt, zu erstellen.
Neue Alternativteile werden in der Tabelle Teile auf der Registerkarte Zugehörige Objekte der Informationsseite für CAD-Modelle angezeigt.
| Die Reihenfolge, in der die Zuordnungen erstellt werden, bestimmt, welches der Multi-Besitzer Windchill Teile dem Status "primäres besitzerzugeordnetes Teil" zur Darstellungsverwaltung durch Windchill Visualization zugewiesen wird. Ein Teil mit primärem Status teilt die gleiche Darstellung mit seinem zugeordneten CAD-Dokument. Wenn Sie beispielsweise eine Erhöhung auf dem CAD-Dokument ausführen, wird es auf dem primären Teil dargestellt. Wenn nur ein Teil erstellt wird, wird es zum Hauptteil. Wenn mehrere besitzerzugeordnete Windchill Teile für das CAD-Dokument erstellt werden, dann wird das erste zugeordnet primär und die übrigen werden als nicht-primär erstellt. Wenn in den aktuellen Benutzeroberflächen Zuordnungen bearbeiten und Teile automatisch zuordnen mehrere Windchill Teile gleichzeitig als Besitzer für ein CAD-Dokument angegeben werden, dann wird durch das Klicken auf OK ein Teil zufällig als primäres Teil ausgewählt. Um sicherzustellen, dass Ihr bevorzugtes Teil primäre Kennzeichnung erhält, gehen Sie wie folgt vor: 1. Ordnen Sie zuerst Ihr bevorzugtes Teil als Besitzer des CAD-Dokuments zu. Das Teil wird als primär gekennzeichnet. 2. Weisen Sie in einer nachfolgenden Zuordnungsaktivität die zusätzlichen Besitzerzuordnungen den übrigen Teilen zu. Wenn erforderlich, können verwaltete Darstellungen zu den nicht-primären Teilen kopiert werden, indem die Einstellung Visualisierung>Darstellungen in beschriebene Teile kopieren>Aktiviert auf Ja gesetzt wird und Visualisierung>Darstellungen in beschriebene Teile kopieren>Navigation> auf Nicht-Hauptbesitzer-Zuordnungen. |
Arbeiten mit Multi-Besitzer Strukturen
Mit der Einführung von Multi-Besitzerzuordnungen, entstehen neue zu beachtende Komplexitäten. Wenn früher CAD- und Teilestrukturen verglichen wurden, gab es keine Unklarheit darüber, welche Teilestruktur zu verwenden war. Wenn sie mehrteilige Funktionen verwenden, sind die folgenden Änderungen zu den vorherigen Funktionen erforderlich.
• Erstens muss Einchecken konfigurierbar sein, damit die Teilestruktur festgelegt werden kann, um nicht automatisch während des Eincheckens erstellt zu werden und stattdessen durch die Einstellung Nach dem Einchecken erstellen kontrolliert werden kann. Wie zuvor vermerkt, ist die erste Anforderung, um mehrere Besitzerteile zu ermöglichen, dass das Einchecken konfigurierbar ist, damit die Teilestruktur während des Eincheckens nicht automatisch erstellt wird; Stattdessen wird mit einer Einstellung Nach dem Einchecken erstellen festgelegt, ob sie während des Eincheckens erstellt wird oder nicht.
• Zweitens ist eine Benutzeroberfläche erforderlich, um die Benutzerauswahl der richtigen Teilestruktur zu aktivieren. Diese Auswahl beginnt in der Benutzeroberfläche CAD-Dokument mit Teil vergleichen.
In diesem Beispiel ist eine Struktur mit allen ROTEN Komponenten durch Einchecken mit automatischer Zuordnung und der Einstellung, die eine Erstellung während des Eincheckens ermöglicht, erstellt worden. Die RED-WHITE Struktur ist (CAD-zugeordnete Teile sind mit Zuordnungen bearbeiten erstellt worden, aber es ist noch keine Teilestruktur erstellt) "leer" und wird durch die Auswahl entsprechender bevorzugter Teile erstellt werden.
1. Starten Sie den Vergleich, indem Sie identifiziert, welche der Oberteilbaugruppe mit dem CAD zu vergleichen ist.
Das Pulldown-Menü wird nur in einer Multi-Besitzersituation angezeigt. In diesem Fall wählen Sie für einen Vergleich die noch nicht erstellte ROT-WEISSE Teilestruktur aus, wie in der folgenden Abbildung gezeigt.
D2_Demo verfügt über eine ROTE und WEISSE Teileunterbaugruppe
Das CAD-Teil D3 hat drei zugeordnete Windchill Teile wie in der folgenden Abbildung dargestellt.
Die übrigen Komponenten von D1.asm sind die gleichen D2 und D3.
2. Lösen Sie die Windchill Teile für die ROT-WEISSE Teilestruktur d1_demo.asm.
In einer Multi-Besitzerumgebung, erlaubt eine neue Benutzer-Schnittstellenaktion die Auflösung der Teilemehrdeutigkeit mithilfe der Schaltfläche Bevorzugtes Teil zum Erstellen einer Teilestruktur auswählen.
Wenn die neue Funktionstaste ausgewählt wird, wird eine Spalte Bevorzugtes Teil mit Pulldown-Menüs, welche die verfügbaren Teile auflistet, die ausgewählt werden können (nur besitzerzugeordnete Teile) zur CAD-Seitentabelle des Fensters CAD-Dokument mit Teil vergleichen, wie in der folgenden Abbildung gezeigt, hinzugefügt.
Ein Fenster Visualisierung wird ebenso auf der rechten Seite erscheinen, mit dem Sie übergreifend kennzeichnen und sich orientieren können, um Unterbaugruppen zu unterscheiden.
Im folgenden Beispiel ist das Ziel, eine Struktur mit WEISS auf der linken Seite und ROT auf der rechten Seite zu erstellen.
| Die Spalte Bevorzugtes Teil kann verbreitert werden, um die vollständige Teilidentitäten anzuzeigen. (Standard, die Definition der Identität ist <Typ, Name, Nummer, Version>.). Für die linke Unterbaugruppe D2 wählen Sie das WEISSE Alternativteil aus. |
Mit der Auswahl des bevorzugten WEISSEN D2 Teils, beachten Sie, dass das Pulldown-Menü des bevorzugten Teils jetzt nicht bearbeitbar ist, weil das Teil bereits erstellt wurde. Wenn das bevorzugte WEISSE D2 Teil zuvor nicht erstellt wurde, würde es eine Auswahl im Pulldown für das D3 Teil geben.
Entsprechend für die rechte Unterbaugruppe wird das ROTE Alternativteil D2 ausgewählt.
| Neben der Verwendung der Teile-ID oder des Bereichs Visualisierung für das Auswählen des bevorzugten Teils, können Sie die Tabellenverwaltung in der Tabelle Zugehörige Teile verwenden, um Spalten hinzuzufügen, die charakteristische Attribute, je nach Bedarf, enthalten. |
3. Da die Struktur nun gelöst ist, klicken Sie auf Aktion "Teile lösen" beenden, um zum Fenster CAD-Dokument mit Teil vergleichen zurückzukehren.
Während die bevorzugte Teileauswahl verwendet wird, um die Teilestruktur zu bearbeiten, wird beim Beenden von "Teile lösen" eine Bestätigung angezeigt. Mit der Auswahl Ja wird die Oberteilbaugruppe D1 ausgecheckt und Verwendungs-Links werden den ROTEN D2 und WEISSEN D2 Unterbaugruppen hinzugefügt.
Das Teil wird in einem ausgecheckten Status verwendet, um:
◦ Kontrolle oder mögliche Änderung zu erlauben.
◦ den Abschluss zu erlauben.
4. Wenn die Teilestruktur zufriedenstellend ist, besteht der nächste Schritt darin, die Teilestruktur durch die Auswahl von D1 und das Anklicken des Symbols "Teilestruktur auf mehreren Ebenen erstellen"

abzuschließen.
Nachdem die Teilestruktur erstellt wurde, erstellt die Struktur sich zukünftig automatisch. Beachten Sie, dass das automatische Build nicht durch eine Änderung der Menge, Geometrie oder Attributen beeinträchtigt ist. Er wird allerdings durch die Ergänzung anderer Multi-Besitzerteile zu den Baugruppen beeinträchtigt. Nach einem Build wird das CAD-Dokument erneut publiziert und Visualisierungsobjekte werden freigegeben.
| In dieser frühen Umsetzung gibt es bekannte Probleme, die sich auf das Teil zum CAD-Dokumentvergleich auswirken, um welches sich PTC in einer zukünftigen Version kümmern wird. Teil mit CAD-Dokument vergleichen ist nicht Teil eines Hauptnutzungsfalles. |