Anhänge von CAD-Dokumenten und dynamischen Dokumenten bearbeiten
Die Aktion Anhänge bearbeiten ermöglicht es Ihnen, Anhänge (sekundäre Inhaltsdateien) von CAD-Dokumenten oder dynamischen Dokumenten hinzuzufügen oder zu löschen. Normalerweise verwenden Sie Anhänge bearbeiten, um einen veralteten sekundären Inhalt zu entfernen oder um an ein CAD-Dokument eine weitere Datei anzuhängen (der Dateityp muss von der CAD-Applikation erkannt werden), die in einer CAD-Sitzung nicht hinzugefügt werden kann.
Anhänge bearbeiten ist im Kontextmenü eines ausgecheckten Objekts in einem Workspace oder im Menü Aktionen der Workspace-Informationsseite für ein ausgechecktes Objekt verfügbar.
|
|
Zum Bearbeiten der Anhänge muss das CAD-Dokument bzw. das dynamische Dokument ausgecheckt werden oder es muss sich um ein hochgeladenes bzw. lokales Cache-Objekt handeln.
|
Anhang hinzufügen
So fügen Sie einen Anhang hinzu:
1. Wählen Sie auf der Informationsseite eines ausgecheckten CAD-Dokuments oder dynamischen Dokuments Anhänge bearbeiten im Menü Aktionen aus. Wählen Sie im Workspace die Aktion Anhänge bearbeiten im Kontextmenü auf Zeilenebene eines ausgecheckten CAD-Dokuments oder dynamischen Dokuments aus. Das Fenster Anhänge bearbeiten wird geöffnet. In diesem werden die aktuellen Anhänge des Objekts in der Tabelle Objektliste mit den folgenden Informationen angezeigt:
|
Spalte
|
Beschreibung
|
|
(Aktionsstatus)
|
Zeigt ein Statussymbol für Änderungen an, die bei der Aktion Speichern bestätigt werden müssen
|
|
(Objekttyp-Indikator)
|
Zeigt ein Symbol an, das den Dateityp darstellt
|
|
Dateiname
|
Zeigt den Namen der Anhangsdatei an.
|
|
Status
|
Zeigt an, ob der Inhalt den aktuellen Attributen, Links und dem aktuellen Hauptinhalt des CAD-Dokuments oder dynamischen Dokuments entspricht.
|
|
Automatisch herunterladen
|
Zeigt an, ob nach der aktuellen Einstellung beim Herunterladen der Datei mit dem Hauptinhalt auch die Anhangsdatei heruntergeladen wird (gilt nicht für dynamische Dokumente).
|
|
Kategorie
|
Zeigt die Kategorie des Anhangsinhalts an und bestimmt das Verhalten der Datei, während der Hauptinhalt die verschiedenen Entwicklungsstufen durchläuft.
|
|
Dateigröße
|
Zeigt die Größe der Anhangsdatei an.
|
|
Letzte Änderung
|
Zeigt Datum und Uhrzeit der letzten Aktualisierung der Anhangsdatei an.
|
|
Modifizierer
|
Zeigt den Namen des Benutzers an, der die Anhangsdatei zuletzt geändert hat.
|
Die Symbolleiste
Objektliste enthält die Symbole ""Anhänge entfernen" (

, "Änderungen verwerfen" (

) und "Anhänge hinzufügen" (

), wie in der folgenden Abbildung dargestellt.
2. Klicken Sie auf das Symbol "Anhang hinzufügen"

.
Das Fenster Öffnen wird angezeigt.
3. Navigieren Sie zu der Datei, die Sie hinzufügen möchten, und klicken Sie auf Öffnen (Sie können Dateien auswählen, um sie hinzuzufügen).
– oder –
Ziehen Sie die Datei aus ihrem aktuellen Speicherort und legen Sie sie im Fenster Anhänge bearbeiten ab (Sie können mehrere Dateien durch Ziehen-und-Ablegen auswählen)
Die Datei wird zur Objektliste mit dem Symbol "Neuer Anhang"

in der Spalte
Aktionsstatus für ihre Zeile hinzugefügt.
| • Wenn Sie Microsoft Internet Explorer 10 oder niedriger als Browser verwenden, wird durch Klicken auf das Symbol "Anhang hinzufügen"  eine leere Zeile zur Objektliste hinzugefügt. Um einen Anhang anzugeben, klicken Sie auf Durchsuchen, um das Fenster Datei zum Hochladen auswählen zu öffnen, und navigieren Sie zu der Datei, die Sie anhängen möchten. Klicken Sie auf Öffnen, oder doppelklicken Sie auf die Datei, um sie zur Objektliste hinzuzufügen. • Ziehen-und-Ablegen wird nicht für Microsoft Internet Explorer 10 oder niedriger unterstützt und wird ebenfalls nicht für eingebettete Browser unterstützt, unabhängig vom Browsertyp oder der verwendeten Version. |
4. Wählen Sie in der Spalte Kategorie einen Kategorietyp für den Anhang aus. Wenn Sie keine Kategorie auswählen, wird die Standardkategorie zugewiesen.
| Die einem Anhang zugewiesene Kategorie ist wichtig, um Folgendes festlegen zu können: • Ob der Anhang als veraltet gilt, wenn der Hauptinhalt oder die Attribute geändert werden. • Ob der Anhang beim Herunterladen des Hauptinhalts ebenfalls heruntergeladen wird. |
5. Wenn Sie Änderungen verwerfen möchten, die seit dem letzten Speichern der Objektliste vorgenommen wurden, wählen Sie die Objektzeile aus, und klicken Sie auf das Symbol "Änderungen verwerfen"

.
6. Sie können weiterhin Dateien hinzufügen, ändern oder entfernen oder auf Speichern klicken, um das Hinzufügen eines Anhangs zu bestätigen und zum Workspace oder zur Informationsseite zurückzukehren, wo Sie die Aktion Anhänge bearbeiten initiiert haben.
Anhänge entfernen
So entfernen Sie einen Anhang aus der Objektliste:
1. Aktivieren Sie das Kontrollkästchen für die entsprechende Zeile, und klicken Sie auf das Symbol "Anhänge entfernen"

.
Das Symbol "Zu entfernender Anhang"

wird in der Spalte
Aktionsstatus angezeigt.
| Wenn die ausgewählte Datei nach dem letzten Speichern des Fensters Anhänge bearbeiten hinzugefügt wurde, wird sie umgehend aus der Objektliste entfernt. |
2. Wenn Sie Änderungen verwerfen möchten, die seit dem letzten Speichern der Objektliste vorgenommen wurden, wählen Sie die Objektzeile aus, und klicken Sie auf das Symbol "Änderungen verwerfen"

.
3. Sie können weiterhin Dateien hinzufügen, ändern oder entfernen oder auf Speichern klicken, um das Entfernen eines Anhangs zu bestätigen und zum Workspace oder zur Informationsseite zurückzukehren, wo Sie die Aktion Anhänge bearbeiten initiiert haben.
Vorhandene Anhänge bearbeiten
So bearbeiten Sie einen vorhandenen Anhang direkt in der Objektliste:
1. In der Tabellenzeile eines vorhandenen Anhangs können Sie zu einer neuen Datei, mit der Sie die vorhandene ersetzen möchten, navigieren oder sie ziehen und ablegen oder die ausgewählte Kategorie ändern.
Wenn Sie derartige Änderungen vornehmen, wird das Symbol "Geändert"

in der Spalte
Aktionsstatus angezeigt.
2. Wenn Sie Änderungen verwerfen möchten, die seit dem letzten Speichern der Objektliste vorgenommen wurden, wählen Sie die Objektzeile aus, und klicken Sie auf das Symbol "Änderungen verwerfen"

.
3. Sie können weiterhin Dateien hinzufügen, ändern oder entfernen oder auf Speichern klicken, um das Bearbeiten eines Anhangs zu bestätigen und zum Workspace oder zur Informationsseite zurückzukehren, wo Sie die Aktion Anhänge bearbeiten initiiert haben.
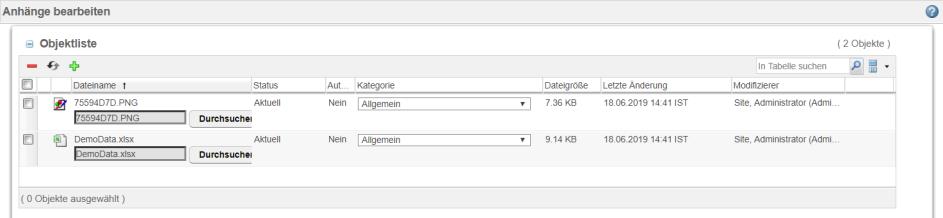
 in der Spalte Aktionsstatus für ihre Zeile hinzugefügt.
in der Spalte Aktionsstatus für ihre Zeile hinzugefügt. wird in der Spalte Aktionsstatus angezeigt.
wird in der Spalte Aktionsstatus angezeigt. in der Spalte Aktionsstatus angezeigt.
in der Spalte Aktionsstatus angezeigt.