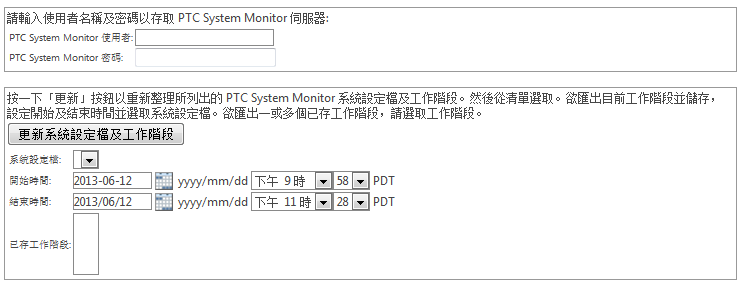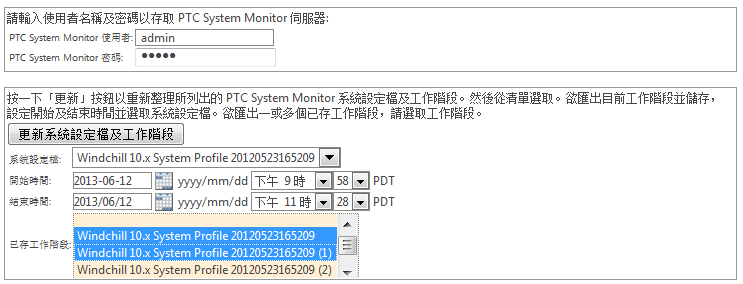收集資料時包括 System Monitor 資訊
若您的網站正在使用 System Monitor,您可透過「系統組態收集器」,利用收集其他資料的同樣方式收集系統設定檔及已存工作階段資訊。如需有關 System Monitor 的資訊,請參閱。
PTC 將 System Monitor 追蹤外掛程式包括在「可用外掛程式」清單中。此外掛程式目前並未包括在任何現成類別內,您必須在收集相關資料前將此外掛程式包含在類別內。
這是將外掛程式包括在內,以針對收集 System Monitor 資訊建立類別的最簡單方式。此外,您可將此外掛程式新增到任何您已建立的類別。
下列部份包括:
• 在您得以從 System Monitor 伺服器收集資料前,必須先設定內容描述。
• 針對收集 System Monitor 資料建立類別的示範。
• 當使用此外掛程式收集資料時,會顯示相關欄位的描述。
• 當使用此外掛程式收集資料時,所產生的輸出描述。
收集 System Monitor 資料的先決條件
在您得以收集 System Monitor 資料前,必須設定 Windchill 內容以建立存取通訊協定、主機名稱及「系統組態收集器」可用於與 System Monitor 伺服器通訊的埠。使用 xconfmanager 公用程式以將必要的屬性新增至位於 Windchill 伺服器上的 wt.properties 檔案,該伺服器也是您正執行 「系統組態收集器」之處。
System Monitor 收集內容
下表包含要在 wt.properties 內設定的屬性及其描述:
|
屬性
|
描述
|
|
psm.server.protocol
|
設定存取 System Monitor 伺服器時使用的通訊協定。
唯一的有效值是 http。
|
|
psm.server.hostname
|
設定安裝有 System Monitor 伺服器的主機名稱。
|
|
psm.server.port
|
設定用於與 System Monitor 伺服器通訊的埠號。安裝 System Monitor 時就已建立了此埠號。
安裝 System Monitor 時,預設埠號為 8020。
|
設定 System Monitor 收集內容的範例
欲設定並傳播必要屬性:
1. 開啟命令視窗
2. 輸入 xconfmanager 公用程式指令以設定在 wt.properties 內的值,並傳播。
例如,假設 System Monitor 伺服器主機名稱是 myhost.localnet.com,而埠號是預設埠 (8020)。之後就可輸入類似下列的指令:
xconfmanager -s psm.server.protocol=http -s psm.server.hostname=myhost.localnet.com -s psm.server.port=8020 -t wt.properties -p
3. 重新啟動 Windchill 伺服器。
建立 System Monitor 類別
欲建立收集
System Monitor 資訊的類別,請遵照
建立自訂收集器類別中的指示。特別是:
1. 在「名稱」及「描述」欄位,輸入可辨識 System Monitor 類別的資訊,諸如 System Monitor Information 和 Collects data from System Monitor。
2. 從「可用外掛程式」表内的外掛程式清單,選取 System Monitor 外掛程式,並將其新增至「所選外掛程式」表內。
雖然您可從清單新增任何外掛程式到新的類別,此範例僅描述新增 System Monitor 外掛程式。
3. 若要建立新的 System Monitor 資訊類別,按一下「確定」。
建立此類別的結果是,會將新類別新增至「系統組態收集器類別」表,例如:
收集 System Monitor 資料
若要收集
System Monitor 資料,請遵循
收集系統組態資訊中的指示。選取類別時,請確保選取您所建立的
System Monitor 類別 (或包括另一個已新增
System Monitor 外掛程式的類別)。
只要 System Monitor 外掛程式已包括在所選類別內,「收集系統資訊」視窗便會包括如下欄位,您可於其中提供從 System Monitor 收集資料所需的額外資訊。例如:
收集到的資訊位於 System Monitor 伺服器上。在「PTC System Monitor 使用者」和「PTC System Monitor 密碼」欄位中,輸入用於存取 System Monitor 伺服器的認證。若未使用密碼,請在 「PTC System Monitor 密碼:」欄位留白。若您並無這些認證,即無法從伺服器收集資訊。
輸入認證後,按一下「更新系統設定檔及工作階段」以填入「更新系統設定檔及工作階段」清單:
• 填入後,「系統設定檔:」會包含儲存在伺服器且可利用所提供認證存取的系統設定檔清單。使用此欄位以使 System Monitor 產生新的已存工作階段,以便隨後收集:
1. 選取要使用的系統設定檔。
讓「系統設定檔:」選取項空白表示,您不想要儲存新工作階段並收集該工作階段。
2. 指定開始和結束時間,以識別要在新儲存的工作階段內補捉何資料。預設時間集針對資料補捉提供 30 分鐘視窗。雖然您可以變更開始和結束時間,所選取時間必須是在過去,開始時間必須早於結束時間。
在「開始時間」欄所做的 日期、小時及分鐘選取,可識別收集工作階段資料最早的時間 。所使用的實際時間可以比所選時間晚。例如,假設您想要從一整天中取得資料,且選取了 2012 7-19 00:00:00 作為開始時間。然而,Windchill 應用伺服器卻於 2012 7-19 08:00:00 才開始啟動。如此在工作階段中所補捉的資料就是於 08:00:00 開始。
於「結束時間」欄位所做的日期、小時及分鐘選取,可識別收集工作階段資料最晚的時間 。所使用的實際時間可以比所選時間早。例如,假設您想要從一整天中取得資料,且選取了 2012 7-19 23:59:59 作為結束時間。然而,Windchill 應用伺服器卻於 2012 7-19 18:30:45 結束。如此在工作階段中所補捉的資料就是於 18:30:45 結束。
• 填入後,「工作階段」會包含儲存在伺服器且可利用所提供認證存取的工作階段清單。
您可選取零、一或更多已存工作階段。
欲選取更多工作階段,按一下額外工作階段時,請按壓 CTRL 鍵。
將「工作階段」選取項留白表示,您不想收集任何一個現有已存工作階段。
下列範例顯示所輸入的認證、所選的系統設定檔及兩個所選工作階段:
新的所存工作階段會有從 2012-07-19 的 08:46:00 到同一天 22:16:00 的資料。
檢視從 System Monitor 外掛程式收集的輸出
當您使用 System Monitor 外掛程式收集資料時,所收集的檔案是從 System Monitor 伺服器所複製,並儲存在本機頂層目錄結構,該目錄結構是在收集流程中所建立的。外掛程式會將檔案儲存在 「公用程式」子目錄之下。 例如,若您正在收集 2012 年 7 月 30 日下午 2:38 過後 25 秒的 System Monitor 工作階段檔案,且收集與技術支援呼叫 1234567 相關,檔案就會儲存在下列目錄內:
<top-level_path>/C1234567/Utilities/120730143825
有關此目錄結構的額外資訊,詳見
已收集資訊的詳細資訊。
若您請求先儲存後複製目前的 System Monitor 工作階段,所產生的輸出會包括下列內容之一:
• storeSessionSuccess.xml - 當儲存成功時
• storeSessionFail.xml - 當儲存工作階段失敗時
從 System Monitor 伺服器複製的已存工作階段具有一個 DTS 副檔名。欲在已存工作階段內檢視資料,請將工作階段匯入至 System Monitor 用戶端。