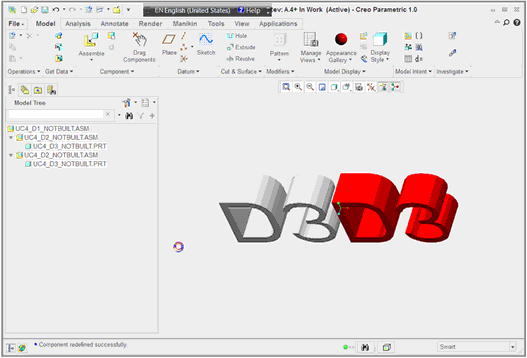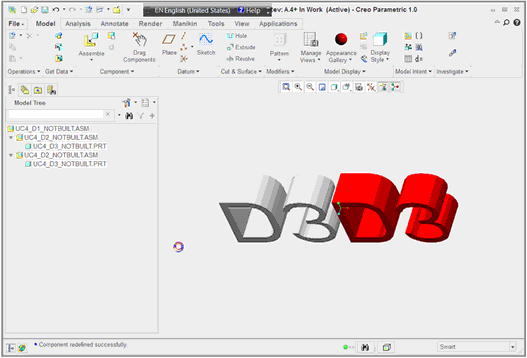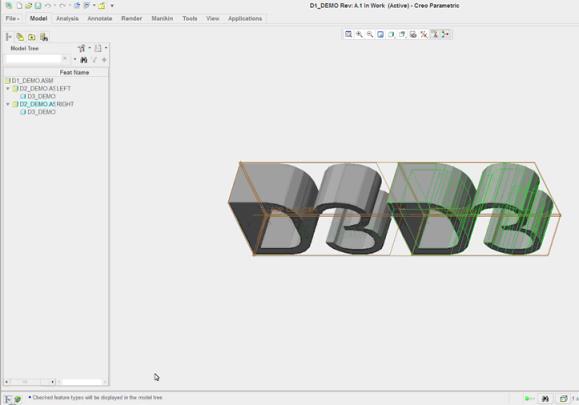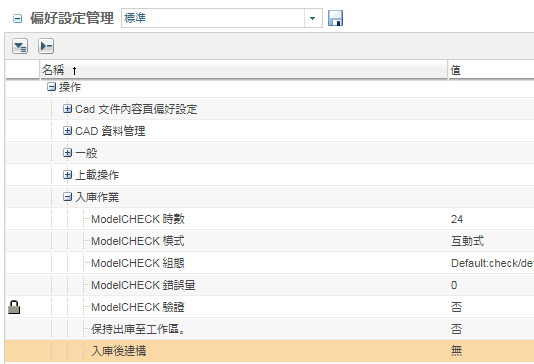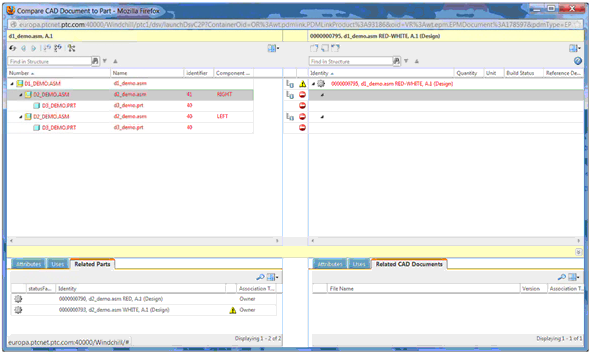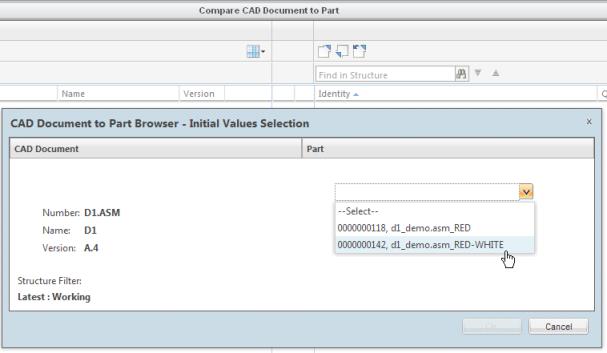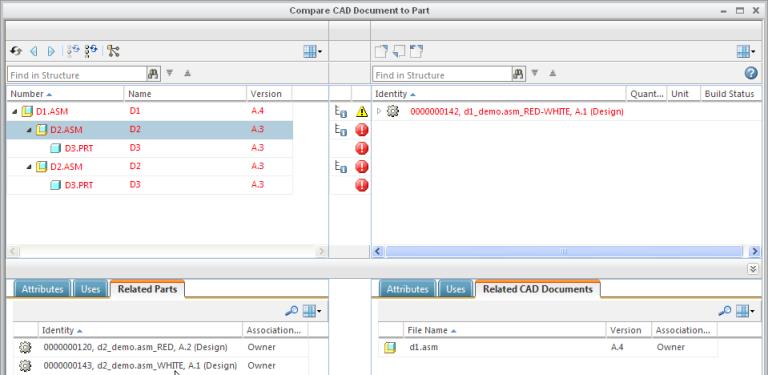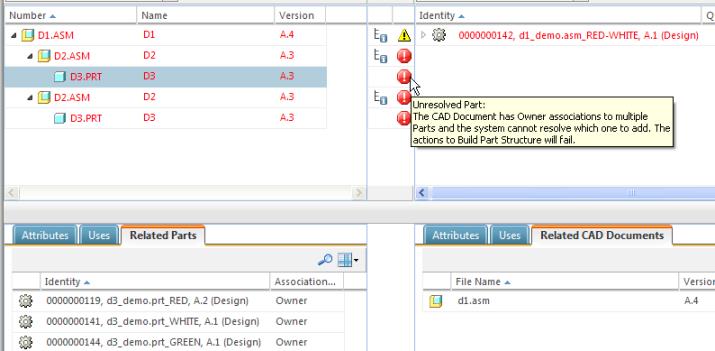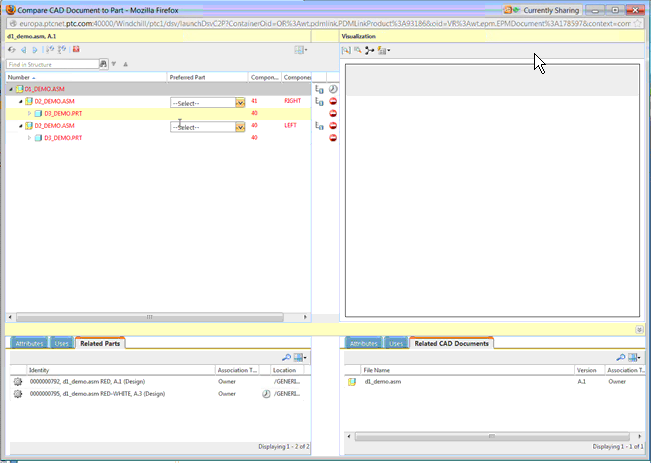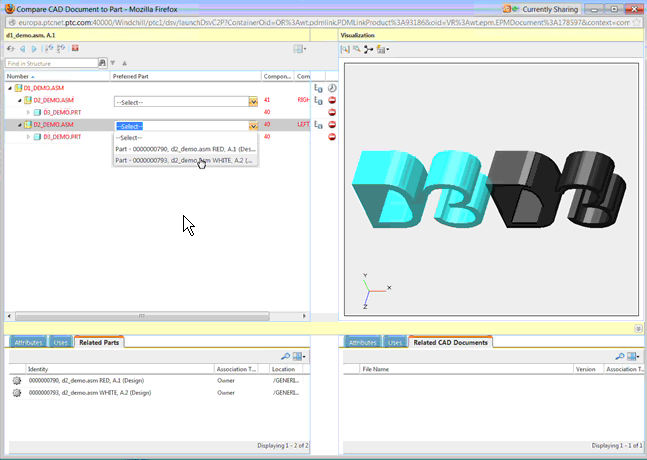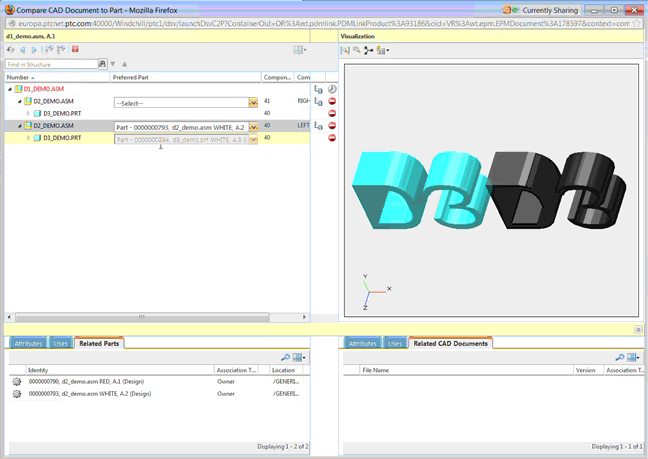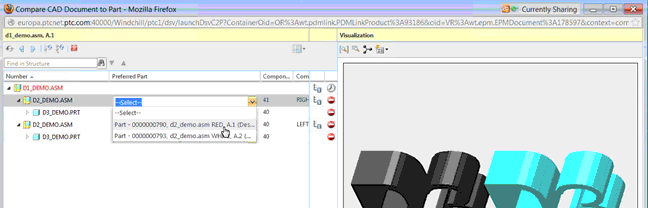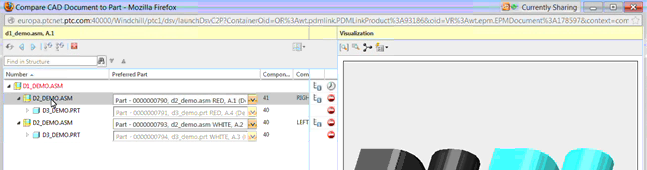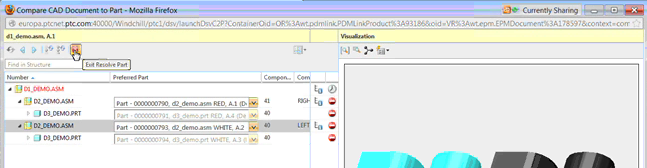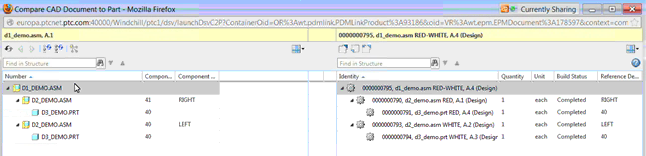在新產品中建立全域替代結構
若從新 CAD 設計開始,可使用「編輯關聯」動作,從最初建構的結構建立多零件全域替代物。
在此範例中,單一 CAD 結構設定為驅動兩個 Windchill 零件結構。下圖顯示 Creo 內的 CAD 結構。
| 在 Creo 中,將特徵名稱設定為顯示在模型樹中可能會很有用。如此會指出哪個子組件位於左側或右側,如下面的無色 Creo 模型所示。 |
欲建立由單一 CAD 模型驅動的多個零件全域替代物:
1. 在選取「自動關聯零件至 CAD 文件」動作,及將伺服器端偏好設定「入庫後建構」設為 All 的情況下執行「入庫」,以建立初始零件結構。
2. 現在,將「入庫後建構」偏好設定為「無」,如下圖所示。
3. 在工作區中,選取一個 CAD 文件,然後選取 > 來建立/關聯其他多擁有者零件。例如,您可以選取 D3 (其最初擁有紅色的零件全域替代物),然後按一下「新建零件」圖示

,先後建立白色與綠色的全域替代物,如下圖所示。
新的全域替代物會顯示在 CAD 模型資訊頁「相關物件」標籤的「零件」表中。
| 建立關聯的順序可決定 Windchill Visualization Services 基於表示管理的目的,為多擁有者 Windchill 零件指派「主要擁有者關聯零件」狀況的順序。具有主要狀況的零件會與其關聯 CAD 文件共用相同的表示。例如,如果您對 CAD 文件做標示,它會顯示在主要零件上。如果只建構了一個零件,它會變成主要。但若為 CAD 文件建構了多個擁有者關聯 Windchill 零件,則關聯的第一個零件會變成主要,而其餘的零件會被視為非主要。 在目前的「編輯關聯」與「自動關聯零件」使用者介面中,若同時將多個 Windchill 零件指定為 CAD 文件的擁有者,按一下「確定」會隨機選擇一個零件作為主要零件。為了確保您的屬意零件收到主要指定,請遵循下列步驟。 1. 先將您的屬意零件作為 CAD 文件的擁有者建立關聯。 該零件即會收到主要指定。 2. 在後續關聯活動中,建立剩餘一或多個零件的其他擁有者關聯。 如有需要,可透過將偏好設定「視覺化」>「將表示複製到描述的零件」>「已啟用」設為「是」,並將「視覺化」>「將表示複製到描述的零件」>「導覽」設為「非主要擁有者關聯」,來將受管理表示複製到非主要零件。 |
使用多擁有者結構
從多擁有者關聯的簡介來看,有新的複雜度要考慮。之前,在比較 CAD 與零件結構時,對要使用的零件結構並不存在模糊的問題。但當使用多零件功能時,必須對之前的功能進行下列變更。
• 首先,「入庫」必須可供配置,以便將零件結構設定為不會在入庫時自動嘗試建構,而是由「入庫後建構」偏好設定控制。如先前所述,為了允許多個擁有者零件,第一個需求是讓「入庫」可供配置,以便可將零件結構設定為不會在入庫時自動嘗試建構;而是由「入庫後建構」偏好設定來控制是否要在入庫時建構。
• 其次,為了讓使用者選取正確的零件結構,必須有使用者介面。此選取開始於「比較 CAD 文件與零件」使用者介面。
在此範例中,已在自動關聯及將偏好設定設為在入庫時建構的情況下使用入庫,來建構含所有 RED 元件的結構。「紅色-白色」結構為「空白」(已使用「編輯關聯」建立 CAD 關聯零件,但尚未建構任何零件結構),且將透過選取適當的屬意零件來建構。
1. 識別要與 CAD 比較的頂層零件組件以啟動比較。
下拉選單只會在多擁有者的情況下出現。在此情況下,選取以比較目前未建構的「紅色-白色」零件結構,如下圖所示。
D2_Demo 擁有一個同時包含「紅色」與「白色」的零件子組件
CAD 零件 D3 有三個關聯 Windchill 零件,如下圖所示。
D1.asm 的剩餘元件擁有相同的 D2 和 D3。
2. 為 d1_demo.asm「紅色-白色」零件結構解決 Windchill 零件。
若位於多擁有者環境下,新的使用者介面動作可使用「建立零件結構時選取要使用的屬意零件」按鈕解決零件的模糊問題。
若選取新動作按鈕,具有列出可供選取零件 (僅限擁有者關聯零件) 之下拉選單的「屬意零件」欄,會新增至「比較 CAD 文件與零件」視窗的 CAD 側表,如下圖所示。
「視覺化」面板也會顯示在右側,讓您交叉反白及定向各子組件。
在下列範例中,目標是在左側建立「白色」的結構並在右側建立「紅色」的結構。
| 可將「屬意零件」欄調寬以顯示完整的零件識別(依預設,「識別」的定義為 <類型、編號、名稱、版本>)。針對左側的 D2 子組件,選取「白色」全域替代物。 |
在選取 D2「白色」屬意零件時,請注意,由於零件已經建構,因此「屬意零件」下拉選單現在不可編輯。如果之前並未建構 D2「白色」屬意零件,下拉選單中會提供一個選取項供 D3 零件使用。
同樣地,針對右側的子組件,會選取 D2「紅色」全域替代物。
| 除了使用零件識別元或「視覺化」窗格來選取屬意零件外,您也可以視需要使用「相關零件」標籤表中的表格管理來新增包含辨別屬性的欄。 |
3. 現在,結構已解決,按一下「退出解決零件」返回「比較 CAD 文件與零件」視窗。
零件會保留在已出庫狀態,以達成下列目的:
◦ 允許檢查或可能的修改。
◦ 允許完成。
4. 如果對零件結構表示滿意,下一步就是選取 D1,然後按一下「建構多層零件結構」圖示

來完成零件結構。
建構零件結構之後,未來,結構會自動建構。請注意,數量、幾何或屬性的變更不會影響自動建構。但將其他多擁有者零件新增至組件會對該建構產生影響。建構之後,會再次發佈 CAD 文件並會共用可檢視項。
| 在此早期的實行中,有一些已知問題會影響零件與 CAD 文件的比較,PTC 計劃在未來發行版本中予以解決。「比較零件與 CAD 文件」不是主要使用案例的一部份。 |