|
|
CAD 文件或動態文件必須出庫,或必須是已上載或本機快取物件,您才能夠編輯附件。
|
|
|
CAD 文件或動態文件必須出庫,或必須是已上載或本機快取物件,您才能夠編輯附件。
|
|
欄
|
描述
|
|
(動作狀況)
|
顯示「儲存」時要執行之變更的狀況圖示
|
|
(物件類型指示器)
|
顯示代表檔案類型圖示
|
|
檔案名稱
|
顯示附加檔案的名稱
|
|
狀況
|
顯示是否為最新的內容,以及 CAD 文件或動態文件的屬性、連結和主要內容
|
|
自動下載
|
顯示關於下載主要內容檔案時是否下載附加檔案的目前設定 (不適用於動態文件)
|
|
類別
|
顯示附件內容的類別,並決定當主要內容經過開發的各個階段時的檔案行為
|
|
檔案大小
|
顯示附加檔案的大小
|
|
上次修改
|
顯示附加檔案更新的時間和日期
|
|
修改者
|
顯示修改附件檔案的最後一位使用者的使用者名稱
|
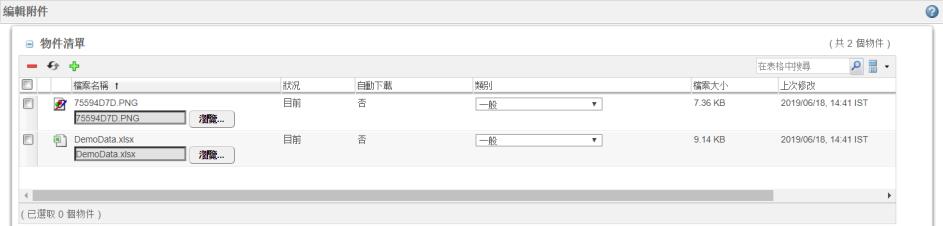
 。
。• 如果您的瀏覽器是 Microsoft Internet Explorer 10 或之前版本,按一下「新增附件」圖示 • 無論使用中的瀏覽器型號或版本為何,Microsoft Internet Explorer 10 或之前版本不支援拖放,且內嵌瀏覽器也不支援拖放。 |
指派給附件的類別對確定以下項目很重要: • 修改主要內容或屬性時,附件是否過期。 • 下載主要內容時,是否下載附件內容。 |
 會顯示在「動作狀況」欄中。
會顯示在「動作狀況」欄中。請注意,如果所選檔案是在上次儲存「編輯附件」視窗之後新增,會立即將其從「物件清單」中移除。 |
 會顯示在「動作狀況」欄中。
會顯示在「動作狀況」欄中。