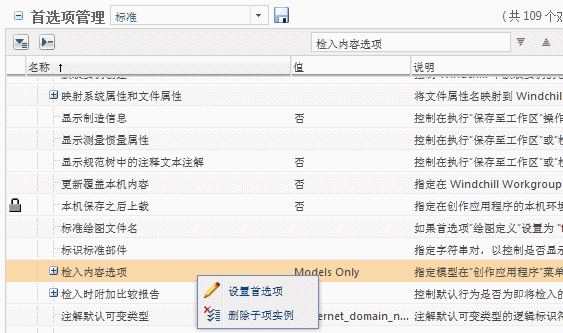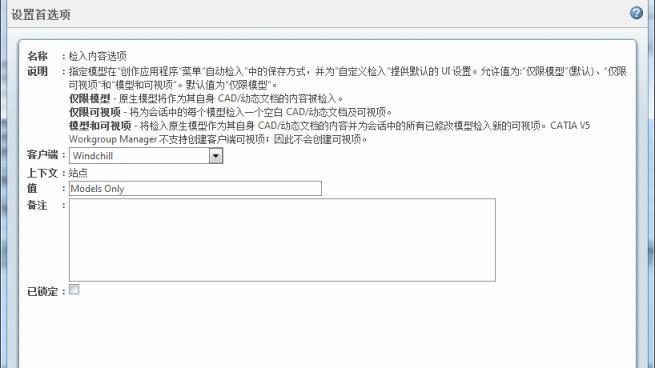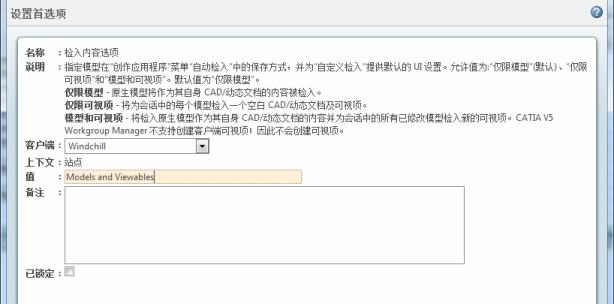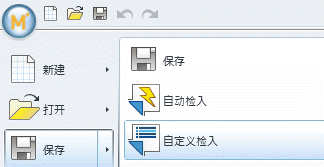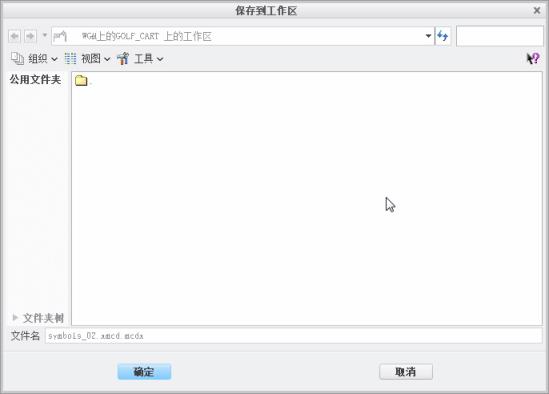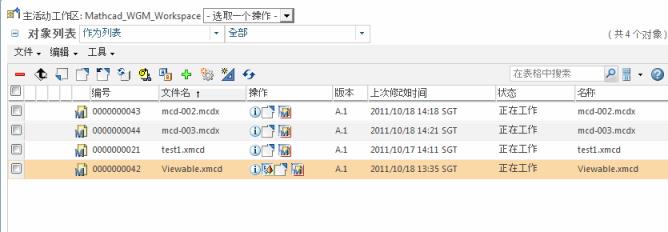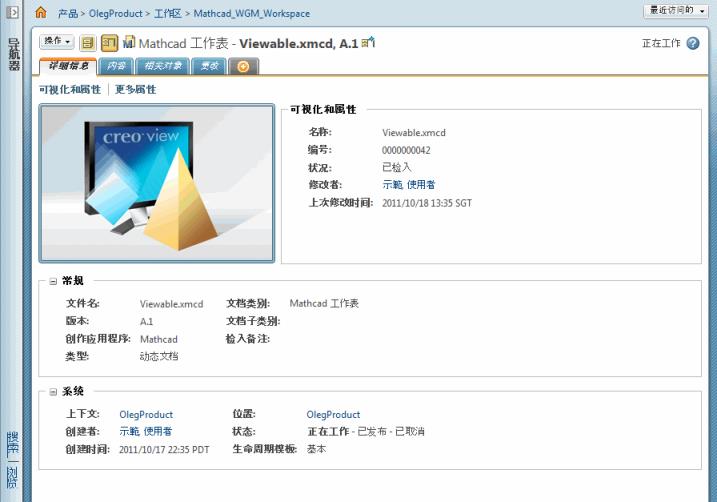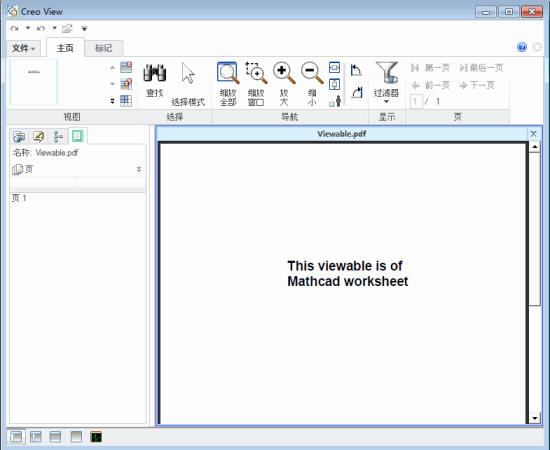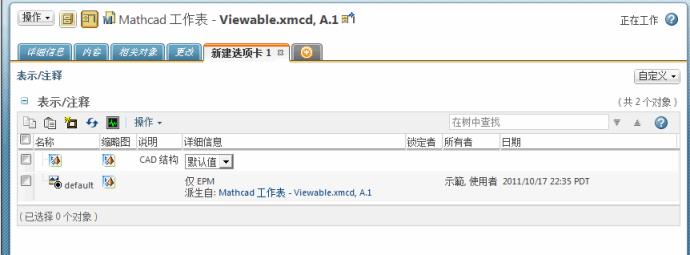创建客户端可视项
如果选择了“自定义检入”,则连接到 Windchill Workgroup Manager时,PTC Mathcad 会自动生成静态客户端可视项。当您想要与计算机上未安装 PTC Mathcad 的用户共享您文件中的 PTC Mathcad 数据时,此功能会非常有用。生成的可视项可显示在 Creo View 中,并且可以打印、查看以及复制到剪贴板。本部分将介绍如何通过 PTC Mathcad 生成可视项以及在 Creo View 中通过 Windchill 查看该可视项的步骤。
1. 在
PTC Mathcad 创建可视项之前,您必须先在
Windchill 中的
“首选项管理”实用程序中设置一个首选项,用以确定可视项的生成方式 (使用默认设置生成可视项,或者希望在每次启动
“检入”时通过设置选项的方式生成可视项)。要启用“生成可视项”,请在
Windchill 中访问 > > ,并找到
“检入内容选项”首选项,然后右键单击以选取
“设置首选项”
。
| 只需设置一次“检入内容选项”首选项即可启用创建可可视项。 |
2. 将会显示“检入内容选项”的“设置首选项”对话框。有三个可用选项:
◦ “仅限模型”- 将本机 PTC Mathcad 模型作为其本身文档的内容检入。该值为默认值。
◦ 仅限可视项 - 将为会话中的每个模型检入一个空的动态文档以及可视项。
◦ “模型和可视项”- 将本机 PTC Mathcad 模型作为其自身“动态文档”的内容检入,并为会话中所有已修改模型检入新的可视项。
3. 在“值:”字段中,键入 Models and Viewables 并单击“确定”。首选项现已设置完毕,选择“自定义检入”时,即可通过 PTC Mathcad 创建可视项。
4. 现在您每次使用“自定义检入”时都会创建一个可视项。打开一个 PTC Mathcad 文件 (在本例中为示例文档 symbols_02.xmcd),然后选择“自定义检入”。“保存到工作区”窗口随即打开,而“模型名称”字段中的文件名将呈灰显状态。按“确定”。
5. Windchill 将会检入
PTC Mathcad 文件并创建可视项,您可从文件的
“信息”页面访问此可视项。返回到
Windchill Workgroup Manager 中的主活动工作区,并单击示例文件
symbols_02.xmcd 的
“信息”图标

来访问该文件的
“信息”页面。
6. 单击
Creo View 图标

启动
Creo View 并显示
“自定义检入”过程中创建的可视项。下图显示了为
symbols_02.xmcd 创建的可视项。
| 您必须在系统上安装了 Creo View 才能查看可视项。PTC 为用户提供了 Creo View Lite 的副本,以使其能够访问可视项。在上一步骤中,如果系统上未安装 Creo View Lite ,则系统将提示您安装该软件,安装之后才能查看可视项。如有必要,请完成此操作之后再继续。 |
| 如果在任何支持的 OS 的服务器上配置了 Windows 中的缩略图工作器 (pvsthumbworker),则支持生成缩略图。如果服务器在 Windows 计算机上,那么该服务器应安装具有 Creo View 插件的 Adobe 软件。 |
7. “信息”页面上“图像”框下方的三个图标允许您将图像复制到剪贴板、打印图像以及显示文件表示的列表。以下界面显示了 symbols_02.xmcd 的表示。“缩略图”列的图像指示可视项与文件关联。
| 有关“信息”页面的详细信息,请参阅 Windchill Workgroup Manager 联机帮助。 |
| 当使用 PTC Mathcad 和 Windchill Workgroup Manager 且以 Adobe 打印机作为打印机设置发布客户端可视项时,在生成的 PDF 中可能会显示垃圾字符。为避免这种情况发生,请取消选中打印机设置中的 "Rely on system Fonts only; do not use document fonts" 选项,并转至 > > 。 |
 。
。