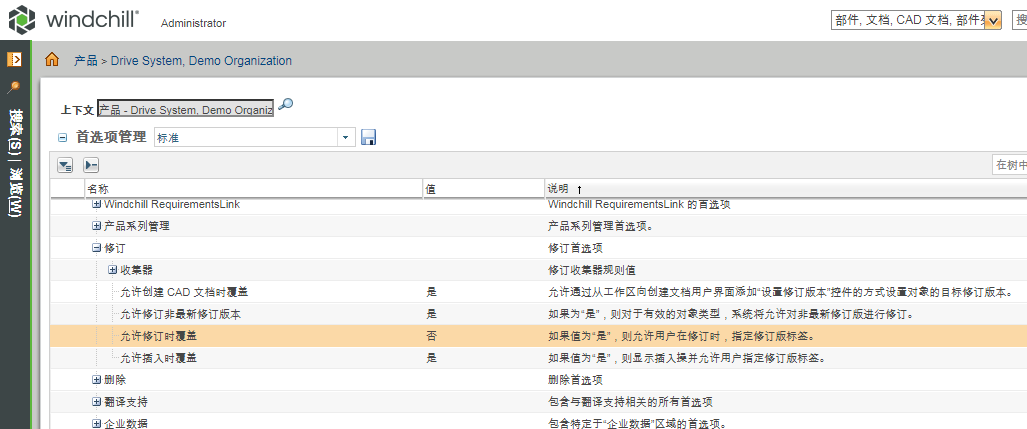创建新修订版本
您可以为对象创建一个新的修订版本,方法是分配可在修订版本方案中使用的后续修订版本级别。修订版本方案表示一个字符序列,这些字符标识可修订对象的后续版本。您可以选择只修订设计中的一个对象或修订多个对象。未被修订的对象会保留它们的修订版本状况及其与相关对象的关联链接。
|
|
• 在只需添加相关文档或更改部件特定属性值的情况下,这种功能非常有用,您无需创建关联 CAD 文档的新修订版本或小版本就可以修订 Windchill 部件。例如,您想要附加装配说明文档或修改材料成本。
• 同样,这种功能对小范围更改也十分有用,您无需修订其相关 Windchill 部件就可以修改 CAD 文档。例如,更正绘图上的拼写错误。
|
您可以通过将下图所示的 Windchill 首选项设置为 Yes 指定 (跳转至) 要在修订版本方案中使用的修订版本级别。
通常,修订对象后,该对象的最新版本将用作新修订版本的内容。但是,您也可以按照一定的规则,将非最新版本修订到最新修订版本。请参阅
关于非最新对象的修订版本。
示例 - 仅修订 Windchill 部件而不修订其相关文档
1. 在创作应用程序中创建 CAD 模型,然后使用“自动关联”将其检入 Windchill。
结果:
通过到 CAD 文档的所有者关联链接创建创建了对应 Windchill 部件,如下所示。
0000000010, test.prt A.1 (Design)
—> TEST.PRT, test.prt, test.prt A.1 Owner
2. 然后选择仅修订 Windchill 部件:
0000000010, test.prt A.1 (Design) to 0000000010, test.prt B.1 (Design)
结果:
0000000010, test.prt B.1 (Design)
—> TEST.PRT, test.prt, test.prt A.1 Owner
0000000010, test.prt A.1 (Design)
—> TEST.PRT, test.prt, test.prt A.1 Owner
3. 检出 CAD 文档 test.prt A.1、对其进行修改并重新检入。
这会将该文档迭代至 test.prt A.2。
结果:
0000000010, test.prt A.1 (Design)
0000000010, test.prt B.2 (Design)
—> TEST.PRT, test.prt, test.prt A.2 Owner
| • 仅会对最新版本的对象进行小版本化。 • 在上一示例的第一步中,将 Windchill 部件的生命周期状态改为“已发布”将产生相同的结果,而不会在成员用户间发生冲突。 |
要创建新修订版本:
1. 从某一“操作”列表 (例如,对象信息页面上的“操作”列表) 中选择“修订”。您也可以在工作区中选择某个对象,然后选择 > > 。
“修订”窗口将出现,其中包含一个集合表。
有关基本表格使用、排序、使用和自定义视图,以及查找表格列表中的字符串的详细信息,请参阅使用表格和自定义表格视图。。使用收集用户界面的高级模式,可以针对“新建修订版本”操作收集、移除、包括或排除对象。基本收集模式和配置设置工具对本操作均无效。有关收集的详细信息,请参阅
在高级模式中收集。
2. 在“修订”窗口中,您可以通过单击与此对象类型关联的工具栏图标来收集其他对象。
3. 为表格中的每个对象选择适当的操作。例如,您可以将对象从修订版本中排除、包括先前排除的对象,或将对象从集合表中移除。
4. 根据您站点的设置,可分配修订版本级别。请参阅
设置修订版本级别。可以针对要设置修订版本级别的任何对象,单击其旁边的“修订版本”图标

。也可以为所有对象设置一个级别,方法是选择所有对象,然后单击工具栏上的“设置修订版本标签”图标

。
| 也可以通过单击“设置位置”图标  为任何或所有对象修改位置。 |
5. 单击“确定”。
修订操作完成。
—或者—
如果“修订”操作失败,则会出现“事件管理”窗口指明错误原因。