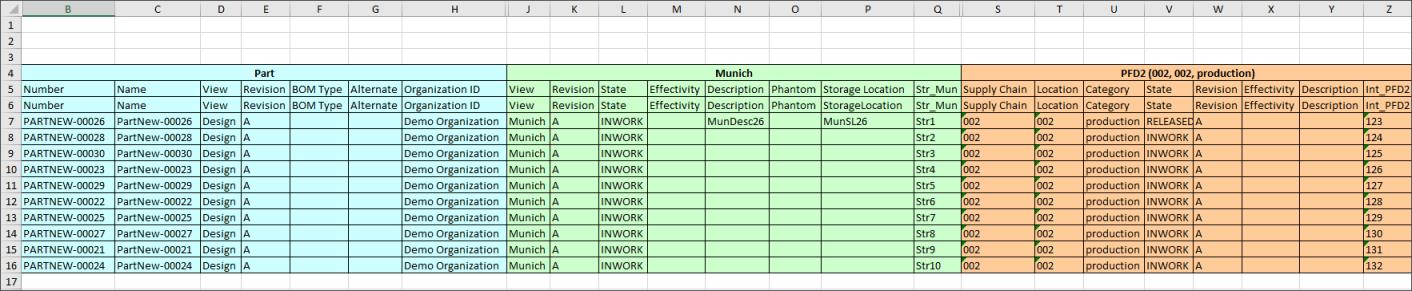Правка информации о заводе
Используйте окно
Править информацию о заводе, чтобы править атрибуты объектов специфичных для представления данных предприятия и специфичных для завода функциональных данных. Можно также экспортировать атрибуты в файл Microsoft Excel и править их. Однако необходимо сначала указать объекты специфичных для завода функциональных данных, которые нужно править. Это можно сделать при создании объекта специфичных для завода функциональных данных в окне
Создать функциональную информацию или с помощью настройки фильтров в окне
Управление функциональной информацией. Дополнительные сведения см. в разделах
Создание специфичных для завода функциональных данных в Windchill и
Выбор завода для правки.
Использование правки информации о заводе
Чтобы править атрибуты, выполните следующие действия.
1. В окне Создать функциональную информацию щелкните Сохранение и правка или в окне Управлять функциональной информацией щелкните Продолжить.
Откроется окно Править информацию о заводе. В нем отображаются атрибуты объектов специфичных для завода функциональных данных и объектов специфичных для представления данных предприятия, созданные в окне Создать функциональную информацию или отфильтрованные в окне Управление функциональной информацией. Для каждой связанной детали атрибуты для каждого типа объекта группируются вместе. Каждая группа отображается с уникальным набором значений главных атрибутов для каждого типа объекта. Заголовок группы представляет тип объекта и связанные значения главных атрибутов. Заголовок столбца представляет имя атрибута. Каждый значок в группе показывает, что атрибуты принадлежат либо к объекту специфичных для завода функциональных данных, либо к объекту специфичных для представления данных предприятия. Ячейка атрибута может быть пустой, если нет объектов специфичных для завода функциональных данных и специфичных для представления данных предприятия, связанных с данной деталью.
По умолчанию отображаются столбцы Реквизиты, Версия, Состояние, Ограничение применимости и Расположение хранилища. При наведении курсора на заголовок столбца в каждом столбце атрибута отображается стрелка выпадающего списка. Можно отсортировать или удалить некоторые столбцы, используя действия, показанные в списке со стрелкой. Используйте действие Фильтры для фильтрации строк по конкретному значению атрибута столбца. Значение, которое необходимо ввести для действия Фильтры, зависит от типа данных выбранного атрибута столбца. Ниже приведены некоторые примеры.
◦ Строка: введите числовое или буквенное значение.
◦ Перечисление: выберите необходимые значения из списка.
◦ Целое число: введите значения с отношениями "больше", "равно" или "меньше".
◦ Дата: выберите дату, чтобы указать значения До, После и На дату.
| • Можно настроить в табличном представлении отображение столбцов для остальных атрибутов объектов специфичных для представления данных предприятия и специфичных для завода функциональных данных. Для получения дополнительной информации см. Создание и редактирование новых табличных представлений. • Можно добавлять или править атрибуты ссылки на объект только для тех объектов, которые доступны для итерации или создания новой ревизии. |
2. Дважды щелкните ячейку, чтобы отредактировать значение атрибута.
3. При выполнении правки атрибута связанный объект автоматически берется на изменение. Щелкните значок

, чтобы сдать на хранение объекты. Дополнительные сведения о сдаче на хранение объектов см. в разделе
Просмотр взятых на изменение объектов.
Значения атрибутов сданных на хранение объектов будут обновлены.
Можно настраивать параметры отображения таблицы
Править информацию о заводе и ее содержимого, используя свойства и делегаты. Дополнительные сведения см. в разделе
Настройка таблицы "Править информацию о заводе".
Использование Microsoft Excel
Функция Экспорт в Excel позволяет экспортировать атрибуты объектов, специфичных для представления данных предприятия и специфичных для завода функциональных данных, в файл Excel. Затем можно редактировать атрибуты и импортировать обновленный файл.
1. Чтобы создать файл Excel, задайте критерии в окне Управление функциональной информацией и щелкните Экспорт в Excel.
Откройте экспортированный файл. В нем отображаются атрибуты выбранных деталей и связанные функциональные данные для конкретного завода и специфичные для представления объекты данных предприятия, отфильтрованные с помощью окна Управление функциональной информацией.
Для каждой связанной детали атрибуты для каждого типа объекта группируются вместе. Каждая группа отображается с уникальным набором значений главных атрибутов для каждого типа объекта. Заголовок группы представляет тип объекта и связанные значения главных атрибутов. Заголовок столбца представляет имя атрибута. Ячейка атрибута может быть пустой, если нет объектов специфичных для завода функциональных данных и специфичных для представления данных предприятия, связанных с данной деталью.
2. Измените нужные атрибуты объектов специфичных для представления данных предприятия и специфичных для завода функциональных данных в файле. Изменять значения ограничения применимости объектов нельзя.
| • Не изменяйте в файле Excel обозначение и вид детали. После изменения деталь при импорте файла не идентифицируется. • При изменении других атрибутов детали информация не обновляется. • Атрибут даты соответствует формату ДД.ММ.ГГГГ ЧЧ:ММ:СС, например 07.30.2019. 15:32:12. |
3. Импортируйте файл Excel с помощью действия Импортировать информацию о заводе из электронной таблицы меню Действия на странице Подробная информация для изделия.


 , чтобы сдать на хранение объекты. Дополнительные сведения о сдаче на хранение объектов см. в разделе Просмотр взятых на изменение объектов.
, чтобы сдать на хранение объекты. Дополнительные сведения о сдаче на хранение объектов см. в разделе Просмотр взятых на изменение объектов.