

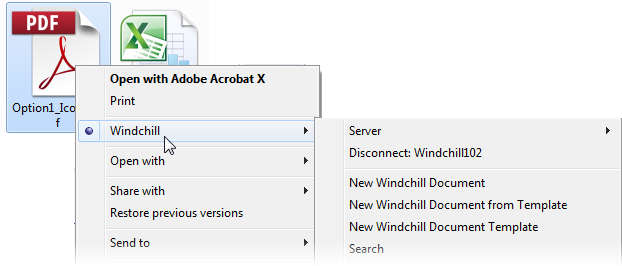
Контекстное меню Windchill отображается в двух дополнительных расположениях. Каждое меню включает различные действия, в зависимости от контекста. • Меню Windchill отображается, если щелкнуть правой кнопкой мыши объекты в узле Документы Windchill в проводнике Windows. Дополнительные сведения о работе с этим меню см. в разделе Действия контекстного меню. • Меню Windchill отображается, если щелкнуть правой кнопкой мыши два или более локально сохраненных документов, имеющих встроенное соединение с сервером Windchill. Дополнительные сведения о работе с этим меню см. в разделе Удаление информации Windchill из документов. |
Доступность действий Windchill | |
Соединение с сервером | До установления соединения с сервером доступны только действия Соединение. |
Параметры настройки | Администраторы могут включать и выключать действия с помощью утилиты управления настройками в Windchill. Кроме того, некоторые файлы могут не распознаваться как документы Windchill, если не установить для настройки Механизм загрузки файлов значение Использовать функции Windchill Desktop Integration для загрузки файлов. Дополнительные сведения см. в разделе Настройки Desktop Integration. |
Расположение | Большинство действий доступны только в том случае, если документ был открыт из Windchill. Дополнительные сведения см. в разделе Открытие документов с помощью пакета интеграции с Microsoft Office. |
Версия и статус | Некоторые действия доступны только при просмотре самой последней итерации. Доступность других действий зависит от того, взят ли документ на изменение. Проверьте информацию о документе, чтобы удостовериться, что он после загрузки не был обновлен в Windchill и не взят на изменение другим пользователем. |
Разрешения пользователя | Все правила безопасности или доступа, заданные в Windchill, применяются к действиям Desktop Integration. |
Контекст | Действия Создать новую ревизию и Продвинуть доступны только для документов, находящихся в контексте изделия |
Первое из действий в списке, который открывается в меню, является действием по умолчанию для этой группы. Например, если щелкнуть Экспорт, будет инициировано действие Удалить информацию Windchill: 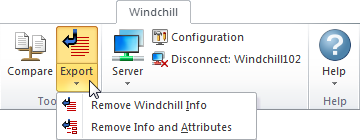 |
Создать | Щелкните Создать и выберите одну из следующих опций:
• Создать документ из шаблона - создание нового документа в базе данных Windchill из существующего шаблона документа Windchill. Откроется новый файл, отображающий стандартный формат для использования при создании документа. • Создать шаблон - создание нового шаблона в Windchill с использованием создаваемого файла в качестве основного содержимого.
| ||||
Открыть | Щелкните Открыть и выберите одну из следующих опций. • Открыть - обзор документов в узле Windchill в проводнике Windows. | ||||
Ввод нового наименования или обозначения для всех версий и итераций документа. Это действие возможно только в том случае, если документ сдан на хранение. | |||||
Обновить | Щелкните Обновить и выберите одну из следующих опций. • Обновить до последней - загрузка и последующее открытие последней итерации документа, сданной на хранение в Windchill. Любые внесенные локальные изменения отменяются.
• Восстановить до копии сервера - открытие версии документа, которая была изначально загружена из Windchill. Любые внесенные локальные изменения отменяются. |
Взять на изменение | Щелкните Взять на изменение и выберите одну из следующих опций: • Взять на изменение - резервирование документа. Другие пользователи не смогут вносить изменения, пока документ не будет сдан на хранение. • Взять на изменение и править - резервирование документа и открытие окна Править, в котором можно изменить некоторые атрибуты Windchill. Информацию о правке атрибутов в Microsoft Office см. в разделе Правка атрибутов Windchill. | ||
Сдать на хранение | Щелкните Сдать на хранение и выберите одну из следующих опций: • Сдать на хранение - сдача документа обратно в Windchill. Это действие доступно только пользователю, которым в настоящее время документ взят на изменение. • Вернуть без изменений - отмена взятия на изменение без сохранения изменений или создания новой итерации. При этом документ освобождается для взятия на изменение другими пользователями. | ||
Назначение состояния жизненного цикла документа. | |||
Создание новой ревизии документа. Например, новая ревизия A.4 становится версией B.1.
| |||
Создание нового запроса на продвижение для формального изменения состояния документа, а также связанных объектов. |
Свойства | Щелкните Свойства и выберите одну из следующих опций: • Показать информацию - открытие нового окна, содержащего подробную информацию об атрибутах Windchill и ссылку на документ в Windchill. |
Правка атрибутов документа. | |
Выберите поле атрибута Windchill для отображения в содержимом документа. |
Сравнение двух версий одного и того же документа
| |||
Экспорт | Щелкните Экспорт и выберите одну из следующих опций. • Удалить информацию Windchill - сохранение локальной копии документа и удаление его соединения с Windchill. В результате Desktop Integration больше не будет распознавать этот файл как документ Windchill. • Удалить информацию и атрибуты Windchill - сохранение локальной копии документа, у которой нет соединения с Windchill, и удаление всех пользовательских атрибутов. Например, при этом будет удалена любая информация о версии и контексте Windchill, первоначальном авторе и состоянии жизненного цикла. |
Сервер | Установление соединения с сервером Windchill из списка установленных соединений с серверами. |
Открытие окна Конфигурация Windchill Desktop Integration, в котором можно добавлять и удалять серверы, управлять параметрами настройки и просматривать системную информацию. | |
Отключить | Завершение текущего соединения с сервером Windchill. |
Справка | Открытие справочного центра Windchill. |
О Windchill | Открытие окна, отображающего информацию о версии Windchill. |
О Windchill Desktop Integration | Откройте вкладку О программе в окне Конфигурация Windchill Desktop Integration. |
Для переходов по командам ленты можно использовать клавиатуру. 1. Нажмите и отпустите клавишу ALT, чтобы просмотреть подсказку клавиши для каждой команды:  2. Для инициирования команды нажмите показанную букву. Если буква отображается для группы действий, она открывает соответствующее меню действий. 3. Чтобы отменить действие и скрыть подсказки клавиш, щелкните в любом месте окна или снова нажмите и отпустите клавишу ALT. Дополнительные сведения см. в следующем разделе центра поддержки Microsoft Office: Использование клавиатуры для работы с лентой |