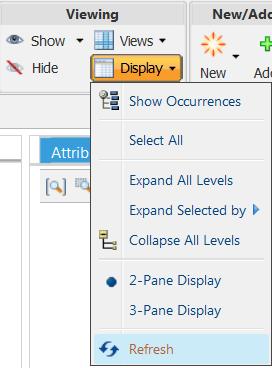시각화 탭
시각화 탭에는 제품 구조에서 정의된 모든 부품에 대한 시각적 표현이 표시됩니다. 시각적 표현은
WindchillVisualization Services를 사용하여 부품과 연관된 관련 CAD 데이터에서 생성됩니다.
Windchill에서는 Firefox, Google Chrome 및 Microsoft Edge 브라우저 사용자를 위해 시각화 탭에 Creo View 대신 Creo View WebGL Viewer가 기본 내장 3D 모델 뷰어 기술로 제공됩니다. 따라서 클라이언트 시스템에 Creo View가 설치되어 있지 않아도 이러한 브라우저를 통해 시각적 표현을 표시할 수 있습니다. Creo View WebGL Viewer는 3D 그래픽만 렌더링합니다.
Internet Explorer 브라우저 사용자의 경우 Creo View가 Windchill의 기본 내장 3D 모델 뷰어 기술입니다. Creo View WebGL Viewer는 Internet Explorer와 호환되지 않기 때문에 사용하지 않는 것이 좋습니다.
Firefox ESR 52(32비트)에 대한 Creo View 플러그 인을 다시 사용하려면 관리자에게 문의하십시오.
|
|
지금은 여러 웹 브라우저에서 플러그 인 지원을 중단하고 있습니다. 축소판 탐색기, 축소판 뷰어 및 시각화 탭과 같은 응용 프로그램에서 표현을 보기 위해 엔터프라이즈에서 새로운 메커니즘인 WebGL을 구현할 수 있습니다.
이러한 메커니즘이 구현되면 Shift+P를 선택하여 사용 가능한 브라우저 기본 설정을 변경할 수 있습니다. Creo View WebGL Viewer에 관한 자세한 내용은 Creo View WebGL Viewer 항목을 참조하십시오. |
이 구성에 대한 자세한 내용은
Windchill Visualization Service 등록 정보 온라인 도움말 항목을 참조하십시오.
탭 표시
시각화 탭 표시는 >
기본 설정으로 제어됩니다.
시각화 탭은 이 기본 설정이
예로 설정된 경우에만 표시됩니다.
Macintosh 운영 체제에서 Windchill을 사용하는 경우에는 시각화 탭이 표시되지 않습니다.
시각적 표현 로드
>
기본 설정은 시각화 표현이
시각화 탭에 로드되는 방식을 결정합니다. 이 기본 설정을
예로 설정하면
시각화 탭 형상이 기본적으로 표시되지 않습니다. 대신, 구조 창의 확인란을 사용하여
시각화 탭에 표시되는 부품의 시각적 표현을 로드하거나 지웁니다.
어셈블리의 경우 모든 컴포넌트 부품이 선택되고 어셈블리에 보기 가능 항목이 있으면 체크 표시가 표시됩니다. 일부 컴포넌트 부품만 선택되는 경우에는 사각형이 표시됩니다. 어셈블리 또는 컴포넌트 부품에 보기 가능 항목이 없는 경우에도 사각형이 표시됩니다.
|
|
증분 로드 사용 시 구조에서 객체를 체크 인하거나 체크 아웃한 경우 시각화 탭을 새로 고쳐 탭을 구조와 동기화합니다. 브라우저 페이지 새로 고침을 사용하거나 아래 표시된 구조 도구 모음에 있는 새로 고침 작업을 사용합니다. |
아이콘
시각화 탭의 이미지는 다음 두 가지 용도로 사용됩니다.
• 부품 구조에서 선택된 부품의 시각적 확인
• 볼륨을 사용하여 부품 구조를 필터링하는 기능
시각화 영역 위의 아이콘은 이미지 디스플레이를 제어합니다. 아래 표는 Creo View WebGL Viewer와 Creo View에 공통적으로 사용하는 작업에 대한 설명입니다.
|
아이콘
|
작업 이름
|
설명
|
|
전체 확대
|
시각화 창에 맞게 모든 이미지의 크기를 조정합니다.
|
|
선택 영역 확대
|
시각화 창을 채우도록 선택한 이미지의 크기를 조정합니다.
|
|
창 확대
|
선택한 영역을 그래픽 영역에 맞게 확장합니다.
|
|
아이콘
|
작업 이름
|
설명
|
|
회전 중심 설정
|
이미지가 회전될 수 있는 화면 위치를 선택합니다.
|
|
자동 선택 기본 설정 전환
|
부품 구조 창과 시각화 이미지 간의 선택 동작을 지정하는 데 사용됩니다. 다음 선택 항목이 포함된 메뉴를 포함합니다.
• 구조에서 시각화로 자동 선택 - 이 메뉴를 선택하면 부품 구조 창에서 부품을 선택하는 경우 시각화 탭에서 해당 부품 이미지가 강조 표시됩니다.
|
|
한 번에 하나씩 선택되거나 Ctrl 키를 사용하여 선택된 여러 부품에만 지원됩니다. 구조 창에서 Shift 키를 사용하여 일정 범위 내에서 선택된 부품에는 지원되지 않습니다.
|
• 시각화에서 구조로 자동 선택 - 이 메뉴를 선택하면 시각화 탭에서 이미지를 선택하는 경우 부품 구조 창에서 해당 부품이 강조 표시됩니다.
|
|
한 번에 하나씩 선택되거나 Ctrl 키를 사용하여 선택된 여러 이미지에만 지원됩니다. 시각화 창에서 직사각형 영역을 끌어 선택된 여러 이미지에는 지원되지 않습니다.
|
|
|
다중 바디 구조에서 시각화 탭의 바디 노드를 클릭하면 선택한 바디의 상위 부품이 구조에서 강조 표시됩니다.
|
|
|
공간 필터
|
형상 볼륨을 기준으로 부품 구조 필터를 정의하는 데 사용됩니다. 다음 선택 항목이 포함된 메뉴를 포함합니다.
• 상자 공간 필터 설정 - 지정한 입방체 안에 전체가 있거나 일부가 교차하는 볼륨이 있는 모든 부품을 포함하도록 작성된 필터입니다. 자세한 내용은 상자 공간 필터를 참조하십시오.
• 구 공간 필터 설정 - 지정한 구 안에 전체가 있거나 일부가 교차하는 볼륨이 있는 모든 부품을 포함하도록 작성된 필터입니다. 자세한 내용은 구 공간 필터를 참조하십시오.
• 근사 공간 필터 설정 - 선택한 부품 주위에 그려진 볼륨 안에 전체가 있거나 일부가 교차하는 볼륨이 있는 모든 부품을 포함하도록 작성된 필터입니다. 자세한 내용은 근사 공간 필터를 참조하십시오.
• 공간 필터 업데이트 - 사용자가 기존 공간 필터의 매개변수를 수정할 수 있습니다.
|
|
구조 탭의 도구 모음에 있는 필터 편집 아이콘에서 공간 필터를 정의할 수도 있습니다. 공간 필터를 사용하는 방법에 대한 자세한 내용은 공간 필터 정보를 참조하십시오. |
|
|
공간 규칙
|
구성 컨텍스트에만 사용할 수 있습니다. 상자, 구 또는 (컴포넌트를 선택한 경우) 근사 공간 규칙을 설정하거나 업데이트할 수 있는 메뉴를 엽니다.
공간 규칙 사용에 대한 자세한 내용은 다음 항목을 참조하십시오.
|
|
아이콘
|
작업 이름
|
설명
|
|
방향
|
표시 방향을 결정하는 데 사용됩니다. 다음 옵션이 있는 메뉴를 포함합니다. •  - ISO 1 •  - ISO 2 •  - 위쪽 •  - 아래쪽 •  - 왼쪽 •  - 오른쪽 •  - 앞면 •  - 뒷면 |
|
아이콘
|
작업 이름
|
설명
|
|
선택 모드
|
검사할 개별 부품 또는 여러 부품을 강조 표시합니다. 이전에 강조 표시된 부품을 지웁니다.
|
|
모두 선택
|
검사를 위해 모든 부품을 강조 표시합니다.
|
|
아이콘
|
작업 이름
|
설명
|
|
회전 및 변환 모드
|
부품을 변환 및 회전하기 위한 결합된 드래거입니다.
|
|
위치 복원
|
부품을 원래 위치로 되돌리는 데 사용됩니다. 다음 선택 항목이 포함된 메뉴를 포함합니다.
• 모든 항목을 원래 상태로 복원 - 모든 부품을 원래 위치 및 방향으로 복원합니다.
• 선택 항목을 원래 상태로 복원 - 선택한 부품을 원래 위치 및 방향으로 복원합니다.
|
Creo View에만 사용할 수 있는 렌더링 모드는 그림의 모양을 수정합니다. 메뉴에는 다음 옵션이 포함되어 있습니다.
|
아이콘
|
작업 이름
|
설명
|
|
음영
|
부품을 단색 그라데이션으로 표시하는 데 사용됩니다.
|
|
모서리와 함께 음영
|
그라데이션 모양입니다. 정방향 서피스의 아웃라인이 강조 표시됩니다.
|
|
은선 제거
|
정방향 서피스의 검은색 아웃라인만 표시합니다.
|
|
와이어프레임
|
앞면과 뒷면 프레임 라인을 똑같이 표시합니다.
|
|
메시
|
메시 프레임 표시
|
Creo View만에서 사용할 수 있는 측정 도구는 거리, 반지름 및 두 엔티티 사이의 각도를 측정합니다. 메뉴에는 다음 옵션이 포함되어 있습니다.
|
아이콘
|
작업 이름
|
설명
|
|
거리 측정 작성
|
둘 이상의 엔티티 간 거리를 측정합니다.
|
|
지름 측정 작성
|
선택한 엔티티의 지름 또는 반지름을 측정합니다.
|
|
각도 측정 작성
|
두 선형 엔티티 간 각도를 측정합니다.
|
|
요약 측정 작성
|
기존 표시 단위를 무시하고 고유 측정 수량을 정의할 수 있습니다. Windchill은 40개 이상의 표준 측정 수량을 지원합니다. 새 측정 수량을 작성할 수도 있습니다.
|
|
아이콘
|
작업 이름
|
설명
|
|
선택한 측정 삭제
|
선택한 측정을 삭제하는 데 사용됩니다.
|
|
모든 측정값 삭제
|
모든 측정을 삭제하는 데 사용됩니다.
|