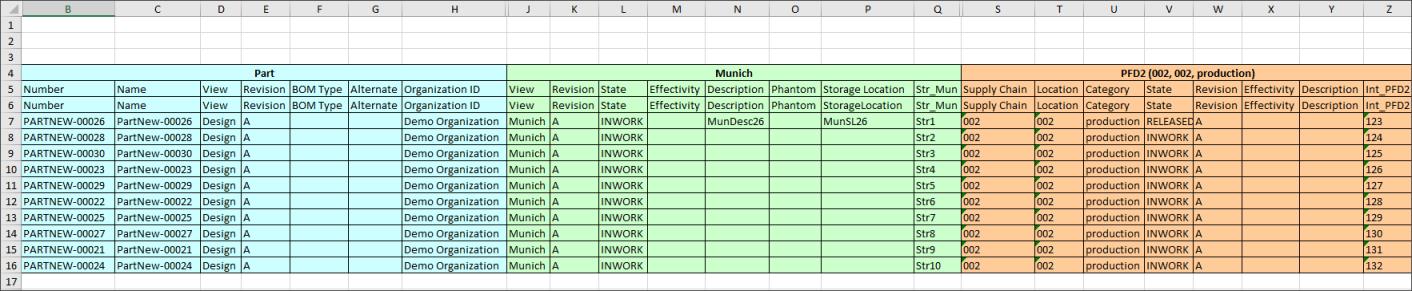플랜트 정보 편집
플랜트 정보 편집 창을 사용하여 보기 특정 엔터프라이즈 데이터 및 플랜트 특정 기능 데이터 객체 속성을 편집할 수 있습니다. 속성을 Microsoft Excel 파일로 내보내고 편집할 수도 있습니다. 그러나 먼저 편집하려는 플랜트 특정 기능 데이터 객체를 지정해야 합니다.
새 기능 정보 창을 사용하여 플랜트 특정 기능 데이터 객체를 작성하거나
기능 정보 관리 창을 사용하여 필터를 설정할 때 이 작업을 수행할 수 있습니다. 자세한 내용은
Windchill에서 플랜트 특정 기능 데이터 만들기,
편집할 플랜트 선택을 참조하십시오.
플랜트 정보 편집 사용
속성을 편집하려면 다음 절차를 따르십시오.
1. 새 기능 정보 창에서 저장 및 편집을 클릭하거나 기능 정보 관리 창에서 계속을 클릭합니다.
플랜트 정보 편집 창이 열립니다. 이 창에는 새 기능 정보 창을 사용하여 작성되거나 기능 정보 관리 창을 사용하여 필터링된 플랜트 특정 기능 데이터 및 보기 특정 엔터프라이즈 데이터 객체의 속성이 표시됩니다. 각 객체 유형에 대한 속성은 연관된 각 부품에 대해 함께 그룹화됩니다. 각 그룹은 각 객체 유형에 대해 고유한 마스터 속성 값 세트를 표시합니다. 그룹 헤더는 객체 유형과 연관된 마스터 속성 값을 나타냅니다. 열 헤더는 속성의 이름을 나타냅니다. 그룹 내 각 아이콘은 속성이 플랜트 특정 기능 데이터 또는 보기 특정 엔터프라이즈 데이터 객체에 속하는지 여부를 나타냅니다. 부품과 연관된 플랜트 특정 기능 데이터 및 보기 특정 엔터프라이즈 데이터 객체가 없는 경우 속성 셀이 비어 있을 수 있습니다.
기본적으로 ID, 버전, 상태, 유효성및 저장 위치 열이 표시됩니다. 열 헤더를 가리키면 각 속성 열에 드롭다운 화살표가 표시됩니다. 화살표 목록에 표시된 작업을 사용하여 일부 열을 정렬하거나 제거할 수 있습니다. 필터 작업을 사용하여 열의 특정 속성 값을 기준으로 행을 필터링합니다. 필터 작업에 대해 입력해야 하는 값은 선택한 열 속성의 데이터 유형에 따라 달라집니다. 아래에는 몇 가지 예가 나와 있습니다.
◦ 문자열: 숫자 또는 알파벳 값을 입력합니다.
◦ 열거: 목록에서 필수 값을 선택합니다.
◦ 정수: 보다 큼, 같음 또는 보다 작음 값을 입력합니다.
◦ 날짜: 날짜를 선택하여 이전, 이후및 날짜 값을 지정합니다.
| • 테이블 보기를 사용자 정의하여 보기 특정 엔터프라이즈 데이터 및 플랜트 특정 기능 데이터 객체의 기타 속성에 대한 열을 표시할 수 있습니다. 자세한 내용은 테이블 보기 작성 및 편집을 참조하시기 바랍니다. • 이터레이션 또는 개정할 수 있는 객체만의 객체 참조 속성을 추가하거나 편집할 수 있습니다. |
2. 셀을 두 번 클릭하여 속성 값을 편집합니다.
| 여러 속성을 동시에 편집할 수 있습니다. 자세한 내용은 여러 속성 편집을 참조하십시오. |
3. 속성을 편집하면 관련 객체가 자동으로 체크 아웃됩니다.

을 클릭하여 객체를 체크 인합니다. 객체 체크 인에 대한 자세한 내용은
체크 아웃된 객체 보기를 참조하십시오.
체크 인된 객체의 속성 값이 업데이트됩니다.
등록 정보 및 위임을 사용하여
플랜트 정보 편집 테이블과 해당 컨텐트의 디스플레이 설정을 사용자 정의할 수 있습니다. 자세한 내용은
플랜트 정보 편집 테이블 사용자 정의를 참조하십시오.
Microsoft Excel 사용
Excel로 내보내기 기능을 사용하면 보기 특정 엔터프라이즈 데이터 및 플랜트 특정 기능 데이터 객체 속성을 Excel 파일로 내보낼 수 있습니다. 그런 다음 속성을 편집하고 업데이트된 파일을 가져올 수 있습니다.
1. Excel 파일을 생성하려면 기능 정보 관리 창에서 조건을 설정하고 Excel로 내보내기를 클릭합니다.
내보낸 파일을 엽니다. 여기에는 선택한 부품과 기능 정보 관리 창을 사용하여 필터링된 연관 플랜트 특정 기능 데이터 및 보기 특정 엔터프라이즈 데이터 객체의 속성이 표시됩니다.
각 객체 유형에 대한 속성은 연관된 각 부품에 대해 함께 그룹화됩니다. 각 그룹은 각 객체 유형에 대해 고유한 마스터 속성 값 세트를 표시합니다. 그룹 헤더는 객체 유형과 연관된 마스터 속성 값을 나타냅니다. 열 헤더는 속성의 이름을 나타냅니다. 부품과 연관된 플랜트 특정 기능 데이터 및 보기 특정 엔터프라이즈 데이터 객체가 없는 경우 속성 셀이 비어 있을 수 있습니다.
2. 파일의 보기 특정 엔터프라이즈 데이터 및 플랜트 특정 기능 데이터 객체에 대한 필수 속성을 편집합니다. 객체의 유효성 값은 업데이트할 수 없습니다.
| • Excel 파일에서 부품 번호 또는 보기를 수정하지 마십시오. 수정할 경우 파일을 가져올 때 부품을 식별할 수 없습니다. • 부품의 다른 속성을 수정하면 정보가 업데이트되지 않습니다. • 날짜 속성은 YYYY-MM-DD HH:MM:SS 형식으로 2019-07-30 15:32:12와 같이 지정됩니다. |
3. 제품 세부내용 페이지의 작업 메뉴에서 스프레드시트에서 플랜트 정보 가져오기 작업을 사용하여 Excel 파일을 가져옵니다.