|
|
• 여러 서버를 설정할 수 있지만, 한 번에 하나의 서버만 활성 상태일 수 있습니다. 각 추가 서버는 DTI 추가 기능과 동일한 버전이어야 합니다.
• 창을 닫기 전에 확인을 클릭하여 변경 사항을 저장해야 합니다.
|
|
|
• 여러 서버를 설정할 수 있지만, 한 번에 하나의 서버만 활성 상태일 수 있습니다. 각 추가 서버는 DTI 추가 기능과 동일한 버전이어야 합니다.
• 창을 닫기 전에 확인을 클릭하여 변경 사항을 저장해야 합니다.
|
|
|
Windchill에 로그인한 후 웹 브라우저에서 URL을 복사하여 서버 베이스 URL 필드에 붙여 넣을 수 있습니다.
• /Windchill을 통한 URL 경로만 입력합니다. /app/을 포함하지 마십시오.
• URL 경로를 입력할 때 대소문자가 일치해야 합니다. 예를 들어, "Windchill"을 "windchill"로 대체하지 마십시오.
|
|
|
\/:*?<>|" 등의 문자는 서버 별칭에 사용할 수 없습니다.
|
|
자동 연결
|
주요 컨텐트가 해당 서버에 저장된 문서를 열면 자동으로 Windchill 서버에 연결합니다.
|
||
|
파일 덮어쓰기 확인 메시지 표시
|
파일을 덮어쓰려고 할 때 확인 메시지를 표시합니다. 그렇지 않으면 진행 허가를 요청하지 않고 파일을 자동으로 덮어씁니다.
|
||
|
체크 아웃 및 체크 인 확인 메시지 표시
|
Microsoft Office에서 Windchill 문서를 열고 닫을 때 확인 메시지를 표시합니다. 예를 들어, Microsoft Word를 사용하여 체크 인된 문서를 열면 파일을 체크 아웃할지 묻는 메시지가 나타납니다. 현재 사용자에게 체크 아웃된 문서를 닫으면 체크 인 확인 메시지가 나타납니다.
|
||
|
보기 새로 고침 확인
|
버전이 서버에서 사용 가능한 최신 버전과 일치하지 않는 문서를 열 때 확인 메시지를 표시합니다.
|
||
|
끌어서 놓기를 사용하여 Windchill 문서를 이동할 때 메시지 표시
|
Windchill 문서 노드 아래의 폴더 또는 컨텍스트 간에 파일을 끌어서 놓을 때 확인 메시지를 표시합니다.
|
||
|
다운로드에 DTI를 사용하도록 Windchill 기본 설정 지정
|
Windchill 서버에 연결할 때 파일 다운로드 메커니즘 기본 설정을 확인하도록 DTI 권한을 허용합니다. Windchill Desktop Integration을 사용하도록 기본 설정을 지정하지 않은 경우 프로그래밍 방식으로 기본 설정이 지정됩니다.
|
||
|
Windows 탐색기용 Windchill 컨텍스트 메뉴
|
로컬 시스템에 저장된 Microsoft Office 문서가 아닌 문서를 마우스 오른쪽 버튼으로 클릭하면 Windchill 메뉴 옵션이 표시됩니다. 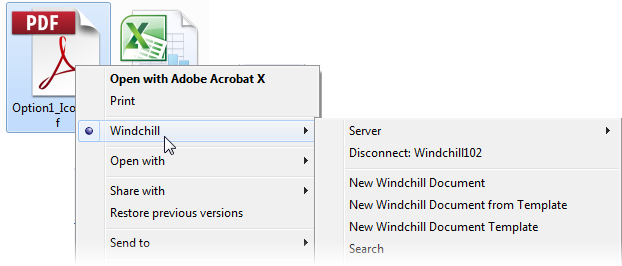 자세한 내용은 Windchill 메뉴 작업를 참조하십시오. |
||
|
Windows 탐색기의 Windchill 오버레이 아이콘
|
Windows 탐색기에서 Windchill로부터 다운로드한 파일로 인식된 문서 위에 DTI 표시기 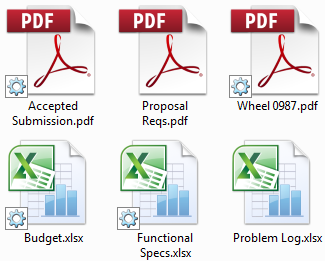 |
|
연결하기 전에 서버 호스트에 Ping 실행
|
활성 서버 선택 드롭다운 메뉴에 나타나는 사용 불가능한 서버의 이름을 사용하지 않으려면 이 옵션을 선택합니다.
그러나 서버가 사용 가능하더라도 서버를 Ping할 수 없는 경우(예: ICMP가 사용 불가능한 경우)에는 이 옵션을 선택하지 마십시오.
|
||
|
출력 디버그
|
로컬 시스템의 DTI 설치 디렉토리에 로그 파일을 생성합니다.
드롭다운 메뉴를 사용하여 기록할 정보를 지정합니다.
• 오류
• 정보
• 자세한 정보 표시
• 활동 추적
출력 로깅에 대한 자세한 내용은 CS121248을 참조하십시오.
|
||
|
초 후에 로그아웃
|
Microsoft 응용 프로그램을 열지 않은 채 또는 Windchill 객체와의 상호 작용 없이 Windchill 서버와 연결을 유지할 시간(초)을 지정합니다.
허용되는 최대값은 32767초(9시간 조금 초과)입니다.
|
||
|
기본 파일 경로
|
Windchill 문서의 로컬 버전이 자동으로 저장되는 폴더입니다. 새 디렉토리를 설정하려면 Windchill 기본 설정 관리 유틸리티에서 기본 파일 경로 기본 설정을 수정합니다. 자세한 내용은 Desktop Integration 기본 설정를 참조하십시오.
|
기본 제공 비교 도구에 대해 지원되는 Microsoft 응용 프로그램 버전에 대한 자세한 내용은 Windchill 11.0 Software Matrices를 참조하십시오. 책갈피 메뉴를 확장하고 "Windchill Client Components" 표로 이동하십시오. |
사이트에서 Windchill 버전을 업그레이드하거나 유지 관리 전용 릴리즈 업데이트를 설치할 때는 기존의 DTI 추가 기능도 업데이트해야 합니다. |