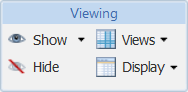|
操作
|
アイコン
|
説明
|
||||||
|
表示
|
「表示」を使用すると、部品リスト構造に表示する関連情報を選択できます。構造枠で部品リストを選択し、以下のいずれかを選択します。 • 「表示」アイコン > カテゴリのプリファレンスで選択した関連情報が、構造枠に表示されます。 プリファレンスの設定の詳細については、ユーザープリファレンスの修正を参照してください。 • 「表示」アイコンの横にあるドロップダウン矢印 このウィンドウでは以下を選択できます。 ◦ すべて表示 ◦ イラストレーション イラストレーションを表示するオプションは、デフォルトで有効になっています。 ◦ 関連情報を管理
|
|||||||
|
非表示
|
構造枠に表示されているすべての関連情報を除去します。
|
|||||||
|
ビュー
|
「ビュー」 |
|||||||
|
表示
|
「表示」操作では、部品リスト構造の表示、および「構造」タブに表示される枠の数を変更します。
ドロップダウンメニューで以下の操作が使用できます。
• 「すべて選択」- 構造に表示されているすべての部品を選択してハイライト表示にし、選択した部品に対して別の操作を実行できるようにします。
• 「2 枠表示」(2-Pane Display) - クリックすると、構造の右側の 1 つの枠にすべてのタブが表示されます。
• 「3 枠表示」 - クリックすると、タブが 2 つの枠に表示されます。1 つは部品構造の右側に、残りは下側に表示されます。
•
|