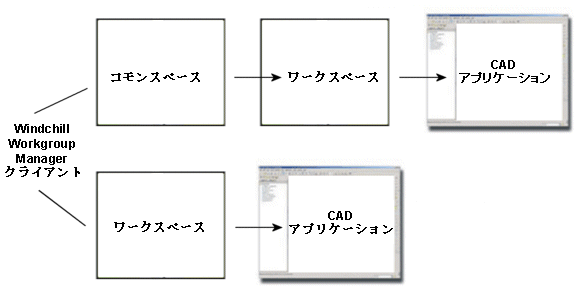次で開く
このセクションでは、Windchill からのみ使用可能な、「AutoCAD で開く」操作について説明します。
「AutoCAD で開く」操作では、ワークスペースまたはコモンスペースからオブジェクトを選択して、それをネイティブ CAD アプリケーションで開くくことができます。
「AutoCAD で開く」には、

アイコンをクリックしてアクセスできます。
このアイコンを選択すると、CAD ドキュメントがオーサリングアプリケーションで開きます。このアイコンの上にマウスカーソルを置くと、ツールチップが表示されます。
| アプリケーションが登録されていない場合も操作を使用できるように表示されることがありますが、操作は実行できません。Windchill Workgroup Manager で > の順に選択して、アプリケーションを登録する必要があります。 |
次の図は、この操作の情報の流れを示します。
登録されたサーバーおよびプライマリワークスペースがない場合、「AutoCAD で開く」操作は使用できません。この PDM 操作を使用できるようにするには、Windchill Workgroup Manager で > の順にクリックしてサーバーを登録し、ワークスペースをアクティブ化する必要があります。
1 台のユーザーマシンで複数の AutoCAD フレーバーを使用できる場合の AutoCAD アプリケーション登録の操作
Windchill Workgroup Manager にアプリケーションが登録されていない場合は、次の手順に従います。
1. 必要なタイプの AutoCAD (AutoCAD Mechanical など) をスタンドアロンで、Windchill Workgroup Manager と接続されていないモードで起動します。
2. CAD アプリケーションを閉じます。これにより、レジストリが、最後に起動されたアプリケーションで更新されます。
3. Windchill Workgroup Manager を起動し、この時点で Windchill Workgroup Manager 内のアプリケーション管理から AutoCAD Mechanical を登録します。
AutoCAD および AutoCAD Electrical を登録するときも、同じ手順に従います。
別の AutoCAD フレーバーに切り替えるときには、次の手順に従います。
1. Windchill Workgroup Manager 内のアプリケーション管理から以前の AutoCAD タイプを登録解除します。
2. 別のタイプの AutoCAD (AutoCAD Electrical、ユーザー定義など) をスタンドアロンモードで起動します。
3. CAD アプリケーションを閉じます。これにより、レジストリが、最後に起動されたアプリケーションで更新されます。
4. Windchill Workgroup Manager を起動し、この時点で Windchill Workgroup Manager 内のアプリケーション管理から AutoCAD Electrical を登録します。
| 登録されているタイプの AutoCAD (AutoCAD Mechanical など) が Windchill Workgroup Manager に接続されている場合は、ファイルを開く操作によって、登録されているタイプの AutoCAD (AutoCAD Mechanical など) がトリガされます。 登録されているタイプの AutoCAD を起動すると、Windchill Workgroup Manager が起動され、その他のタイプの AutoCAD はスタンドアロンアプリケーションのままになります。 |
 アイコンをクリックしてアクセスできます。
アイコンをクリックしてアクセスできます。