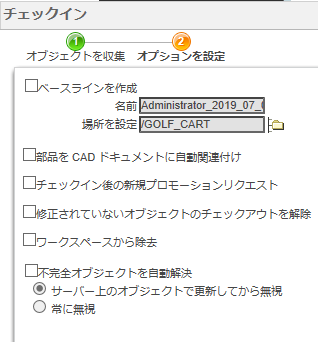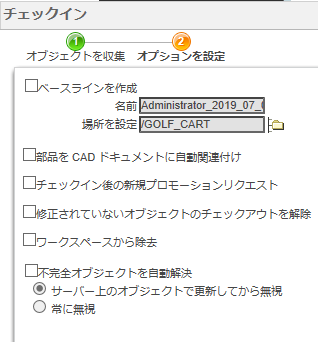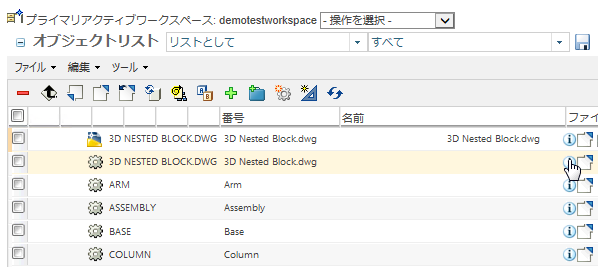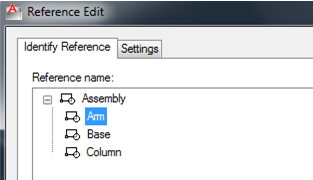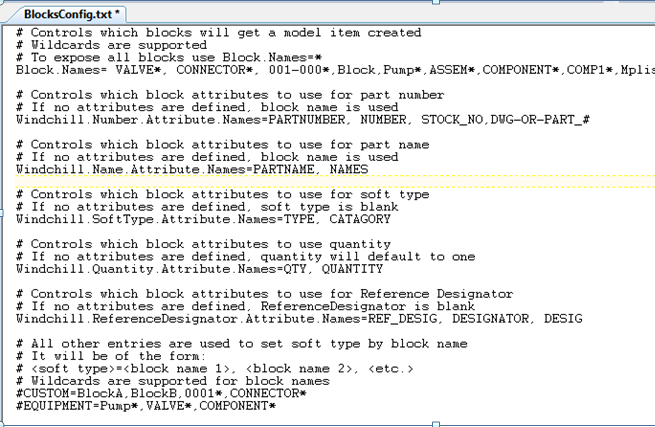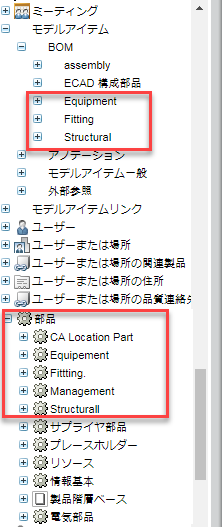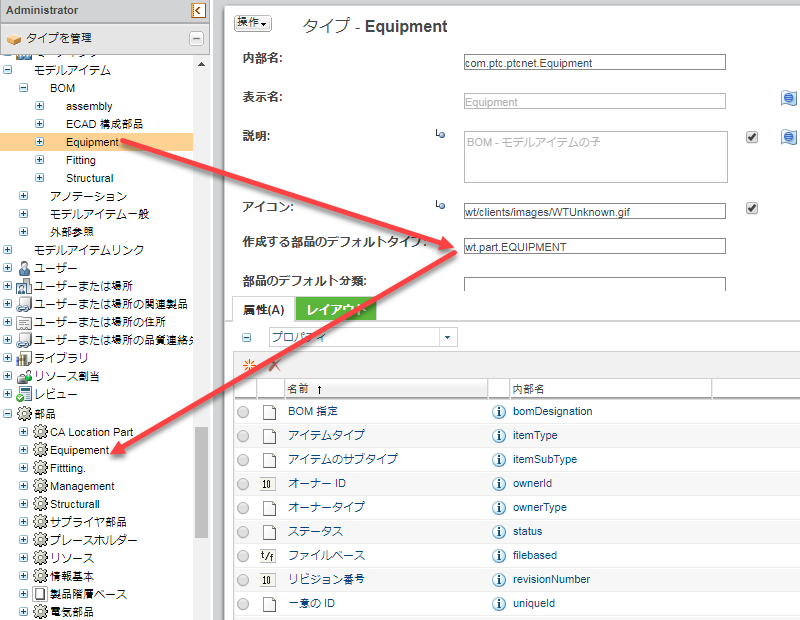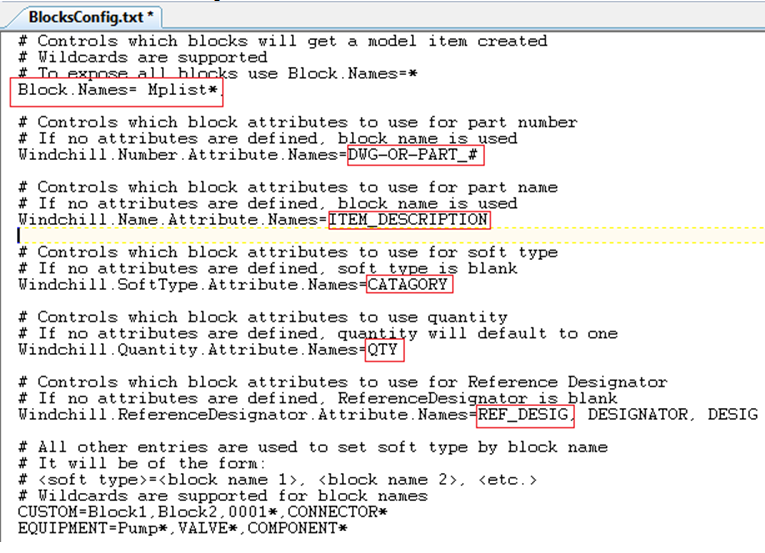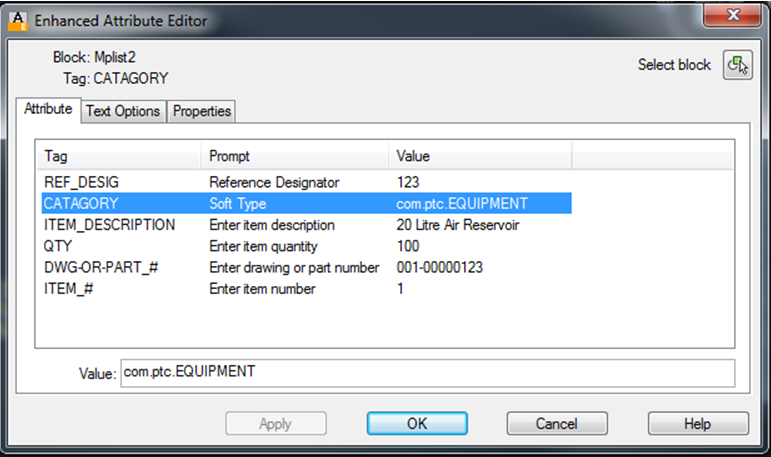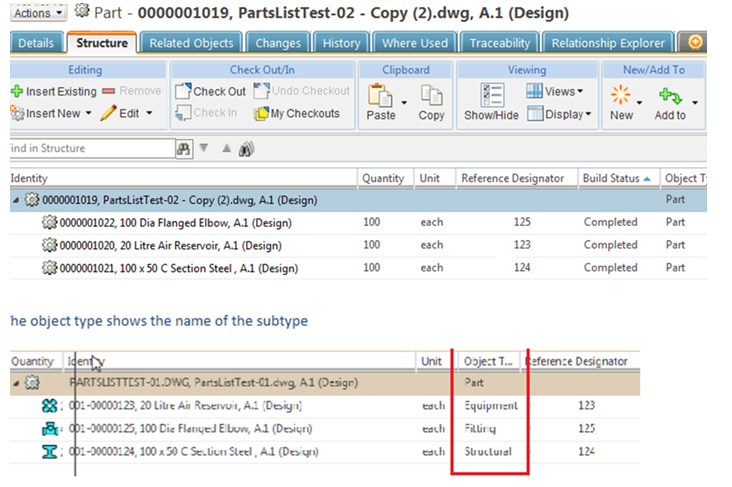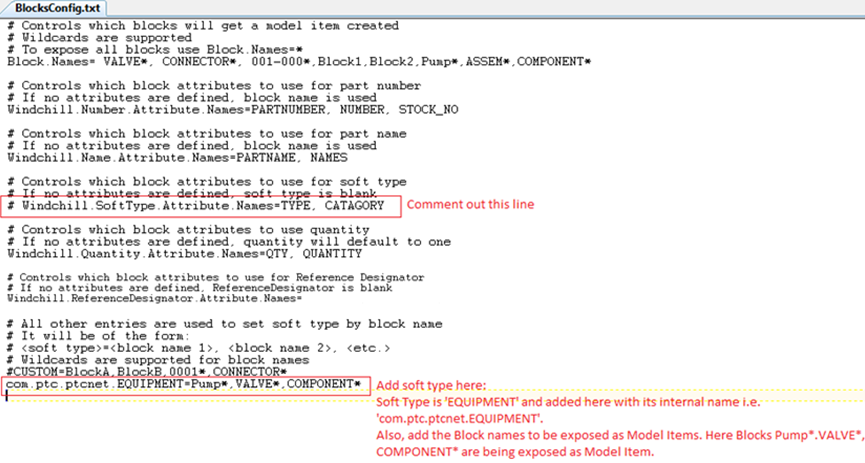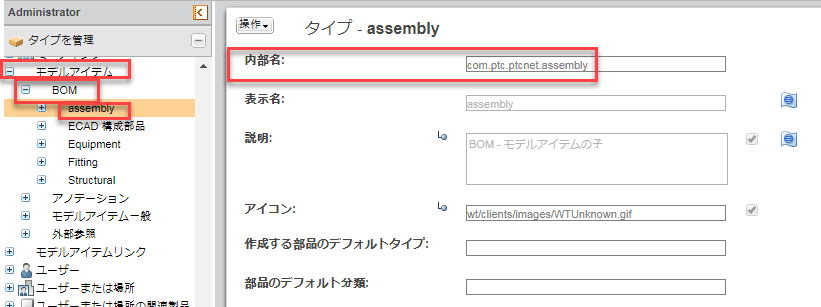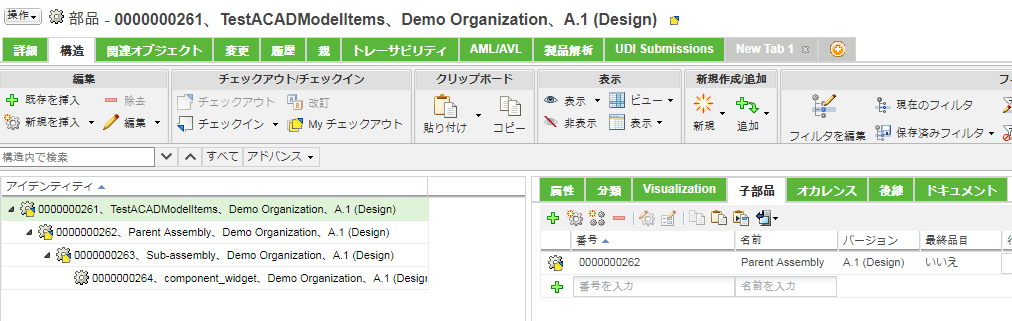AutoCAD ブロック
AutoCAD ブロックから
Windchill の部品構造を作成できます。
Windchill は、
AutoCAD 図面から BOM を作成するためのインフラストラクチャを提供します。ブロック機能に関連したプリファレンスは、
「AutoCAD ブロックコンフィギュレーションファイルの場所」と
「AutoCAD DWG ファイルからの WTPart 構造の生成を有効化」の 2 つです。これらのプリファレンスの詳細については、「クライアントおよびサーバーのプリファレンス」の章にある
Workgroup Manager クライアントカテゴリのセクションを参照してください。有効な場合、
Windchill に公開するブロックを指定できます。チェックイン時に、図面と関連するブロックが部品として、ブロック情報を含んだ状態で表示されます。これらのブロックを BOM の作成に使用できます。
次の手順は、AutoCAD ブロックから BOM を作成するプロセスについて説明しています。
1. 「プリファレンス管理」ユーティリティでブロック機能を有効にします。
2. 図面をワークスペースに保存します。
3. カスタムチェックインオプションを使用して、「部品を CAD ドキュメントに自動関連付け」ボックスをオンにすることで、図面をワークスペースにチェックインします。
4. チェックインが完了すると、図面および関連したブロックが部品リストに表示されます。
これらの部品は、BOM の作成に使用できます。
メインの図面名は 3D NESTED BLOCKS.DWG です。この図面で使用できるネストブロック構造は次のとおりです。
アセンブリ
◦ |_ARM
◦ |_BASE
◦ |_COLUMN
AutoCAD で、 > の順に移動すると、次の構造が表示されます。
BlocksConfig.txt ファイルの設定が次のように表示されます。
| 次の条件を満たしている場合に、ブロック構造が作成されます。 • コンフィギュレーション設定が BlocksConfig.txt ファイルで定義されている。 • 「Enable generation of WTParts Structure from AutoCAD DWG files」プリファレンスが「Blocks」に設定されている。 • チェックインは、AutoCAD から、「Auto-Associate」オプションがオンになった状態で実行されている。 • 参照指定子の値が適用されるのは、その属性が BlocksConfig.txt ファイルと、モデルアイテム情報が Windchill で使用できる AutoCAD 図面で定義されている場合のみです。 参照指定子の属性が定義されていない場合は、値は表示されず空白になります。 |
AutoCAD モデルアイテムのサポートに影響するその他の Windchill プリファレンス
AutoCAD ブロックモデルアイテムの関連 WTPart が必ず生成されるようにするには、「関連付け新規部品を作成」プリファレンスを AutoCAD アプリケーションについて「すべて」に設定します。AutoCAD のモデルアイテムタイプは 'COMPONENT' です。関連付けを 'イメージ' リンクとして作成する場合、「構造モデルアイテムタイプを許可しない」プリファレンスを AutoCAD アプリケーションについて「COMPONENT」に設定します。
| • ネストされたブロック属性からネストされた WTPart 構造を管理する必要がある場合、'イメージ' 関連付けは BOM レポート内のその下にある構造を駆動しないので、このプリファレンスを設定することはお勧めしません。 • 「構造モデルアイテムタイプを許可しない」プリファレンスが AutoCAD について「COMPONENT」に設定されている場合、「イメージの関連付けをデフォルトで構築」プリファレンスを「いいえ」に設定します。 |
属性を使用した AutoCAD ブロックの部品構造の作成
1. 次に示すように、 > > で、サブタイプを作成します。
| 必要に応じて部品のサブタイプを作成し、それらをモデルアイテムのサブタイプにマッピングすることもできます。部品のサブタイプを作成してモデルアイテムのサブタイプにマッピングしなかった場合、ブロック用に作成されたモデルアイテムにはデフォルトの部品タイプが用意されます。 |
2. 部品のサブタイプをモデルアイテムのサブタイプにマッピングするには (部品のサブタイプが作成されている場合)、「作成する部品のデフォルトタイプ」フィールドを使用して部品のサブタイプを指定します。
3. BlocksConfig.txt ファイル内で Windchill.SoftType.Attribute.Names に対する属性名を追加します。これは、AutoCAD の「属性定義」ウィンドウで、特定のブロックに対する属性を追加するときに作成されるサブタイプを指定するために使用されます。
ブロックの属性を定義するときには、モデルアイテムとして公開する必要があるブロックに対して BlocksConfig.txt ファイル内で定義された属性名を持つ属性を追加します。追加する情報については、次のイメージを参照してください。
4. その次の図に示すように、AutoCAD ブロックには図面ファイルで定義された属性があります。
| • ブロックアイテムの一意性は、参照指定子属性の値が定義されている場合、その値によって制御されます。つまり、BlockConfig.txt の 'Windchill.ReferenceDesignator.Attribute.Names' プロパティに対して定義された属性を使用します。 このため、ブロックが図面上で、参照指定子属性の識別値が異なる複数の場所に配置されている場合、BOM は番号属性に基づき、同じブロックのインスタンスの数に対応する複数のオカレンスリンクを使用するか、ブロック内で定義された "Windchill.Quantity.Attribute.Names" 属性値に従って、1 つの親子リンクを生成します。参照指定子の値は、各ブロックの値に応じて、親子/オカレンスリンクに適用されます。 同じ番号属性を持つ複数のブロックインスタンスに、重複する参照指定子の値が含まれている場合は、チェックインに失敗します。一意性は 'Windchill.ReferenceDesignator.Attribute.Names' プロパティによって制御されるからです。 • ブロック内で 'Windchill.ReferenceDesignator.Attribute.Names' 属性が定義されておらず、番号属性を持つ同じブロックが図面上の複数の場所に配置されている場合、BOM は番号属性に基づき、同じブロックのインスタンスの数に対応する複数のオカレンスリンクを使用するか、ブロック内で定義された "Windchill.Quantity.Attribute.Names" 属性値に従って、1 つの親子リンクを生成します。 |
5. 「カスタムチェックイン」で「部品を CAD ドキュメントに自動関連付け」オプションをオンにして、ファイルをチェックインします。
作成された構造が次のように表示されます。
部品の親子リンクオカレンスへの AutoCAD ブロック属性の適用
「タイプおよび属性マネージャ」でモデルアイテムの親子リンクにパブリッシングする属性を作成し、これらの属性を Workgroup Manager モデルアイテム親子リンクソフトタイプおよび '子部品オカレンスの属性' ソフトタイプに追加します。オカレンスへの属性のパブリッシングを有効にするには、Windchill のプリファレンス、 > > を設定します。
サブタイプ名を使用した AutoCAD ブロックの部品構造の作成
1. サブタイプ属性に対して前述のセクションと同じ方法を使用して、「タイプおよび属性の管理」でサブタイプを作成します。
BlocksConfig.txt ファイルが修正されます。
カスタム BOM サンプルファイルを使用した AutoCAD ブロックの部品構造の作成
カスタム BOM サンプルファイル ACADModelItems.xml は、<WWGM Install Dir>\\libs\\i3libs\\resources\\acad\\Custom_BOM_Sample フォルダで提供されており、AutoCAD ブロックの部品構造を作成するために使用できます。部品構造の作成に関する情報は、この xml ファイルで提供されています。
| 「AutoCAD DWG ファイルからの WTPart 構造の生成を有効化」プリファレンスを「カスタム」に設定します。 |
次の図はサンプルファイルを示しています。
XML ファイルには、アセンブリ、サブアセンブリ、component_widget という名前のサブアセンブリコンポーネントが格納されています。モデルアイテムのソフトタイプのアセンブリとウィジェットが定義されています。各エントリには数量も定義されています。 > > の順に選択して、Windchill 内にアセンブリおよびウィジェットという名前のサブタイプを作成する必要があります。オカレンスの親子関係リンクに適用される属性は、材料、仕上げ、タイプとして定義されています。
ソフトタイプの完全な「内部名」を追加し、xml ファイルのソフトタイプを編集します。この例では、com.ptc.ptcnet.assembly と com.ptc.ptcnet.widget です。次の図に示されている編集済みの XML ファイルを参照してください。
WFS ワークスペースの場所に XML ファイルを追加します。wgmclient.ini ファイルのプリファレンス 'wfs.add.applications' にエディタアプリケーションを追加した後、任意のテキストエディタを使用して、XML ファイルを WFS ワークスペースの場所に保存できます。AutoCAD からカスタマイズによって XML ファイルを生成すると、そのファイルを WFS ワークスペースの場所に保存できるようにもなります。
この例では TestACADModelItems.xml というファイル名を使用しています。
1. AutoCAD でファイルを作成し、XML ファイルと同じ名前で拡張子を付けずに保存します。この新しいファイルは TestACADModelItems.dwg になります。
2. 「カスタムチェックイン」で「部品を CAD ドキュメントに自動関連付け」オプションをオンにして、ファイルをチェックインします。
構築する部品構造は XML ファイルから取得されるので、図面は空になります。チェックイン後、作成済みの AutoCAD ブロックの部品構造は次のように表示されます。