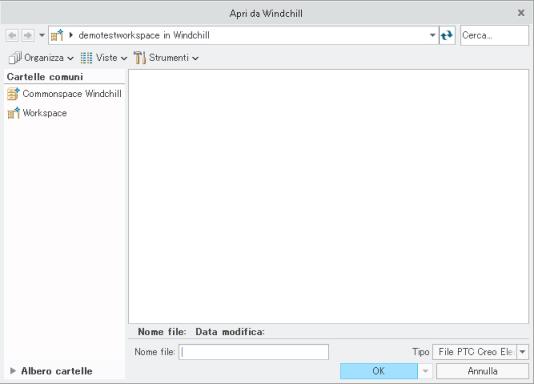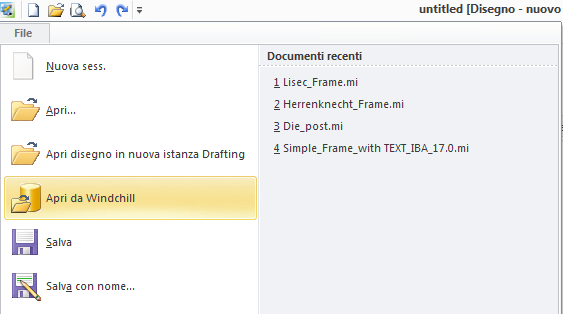Apri da Windchill
.
In questa sezione si descrive l'azione Apri da Windchill disponibile in Creo Elements/Direct Drafting.
Apri da Windchill consente di accedere al workspace sul server Windchill registrato in modo da poter aprire un documento CAD memorizzato in Windchill. Questa azione controlla prima il workspace attivo sul server registrato principale. È anche possibile passare al commonspace di qualsiasi server.
Quando si seleziona > , viene visualizzata la finestra Apri da Windchill, nella quale è possibile cercare il file da aprire in Creo Elements/Direct Drafting.
|
|
• È possibile caricare più documenti CAD mediante un'unica operazione Apri da Windchill.
|
La vista di default nel riquadro
Cartelle comuni mostra
 Schedari Windchill
Schedari Windchill (le posizioni del commonspace sul server principale) e il
 Workspace
Workspace attivo principale. Selezionando
Albero cartelle, nel riquadro
Cartelle comuni vengono visualizzati alternativamente il server principale e altri server (secondari)
Windchill e i rispettivi workspace attivi registrati dall'utente.
Selezionare il file oppure digitare il nome del file da aprire nella casella di testo Nome file. Se il file dispone di una rappresentazione visualizzabile (miniatura) generata sul sistema, è possibile visualizzare in anteprima il file selezionando Anteprima nella parte inferiore destra della finestra. È possibile filtrare la visualizzazione selezionando Tutti i file (*), oppure i tipi di file dell'applicazione CAD nell'elenco a discesa Tipo. Utilizzare l'utilità Cerca per cercare i documenti CAD in base al nome parziale o usando il carattere jolly (*).
| In alternativa è possibile fare clic con il pulsante destro del mouse sull'oggetto nel workspace di Windchill e quindi scegliere > nel menu di scelta rapida. |
Sono tre i menu che consentono di personalizzare la vista della finestra Apri da Windchill e sono descritti nell'elenco indicato di seguito.
• Viste
Per configurare una vista, scegliere Elenco o Dettagli dal menu Viste, come mostrato nell'immagine successiva.
• Organizza
Nel menu Organizza è possibile eseguire le operazioni descritte di seguito.
◦ Creare una directory nella directory locale del workspace.
◦ Tagliare un oggetto dall'elenco.
◦ Copiare un oggetto in un'altra directory.
◦ Incollare un oggetto in un'altra directory.
◦ Eliminare un oggetto dall'elenco.
L'opzione > funziona solo quando il server
Windchill non è in linea. Questa opzione rimuove un oggetto dal workspace. Per eliminare un oggetto dalla directory locale del workspace, uscire da
Creo Elements/Direct Drafting ed eliminare la cache utilizzando > > > . Per ulteriori informazioni sulla gestione della cache, fare riferimento a
Gestione della cache.
Nell'immagine successiva è visualizzato il menu Organizza.
• Strumenti
Nel menu Strumenti è possibile stabilire se mostrare o meno l'istanza accanto a tutti gli oggetti e definire il criterio di ordinamento (nome di modello o nome di markup/istanza). Da questo menu è inoltre possibile scegliere di aggiungere o rimuovere oggetti dai Preferiti, nonché organizzarli.
Nell'immagine successiva è visualizzato il menu Strumenti.
Apri da Windchill è disponibile dal menu Windchill nella sessione Windows o mista di Creo Elements/Direct Drafting.
Oppure dal menu File nella sessione Fluent, come mostrato nell'immagine riportata di seguito.
In una sessione classica di Creo Elements/Direct Drafting, l'azione Apri da Windchill è disponibile selezionando > > .