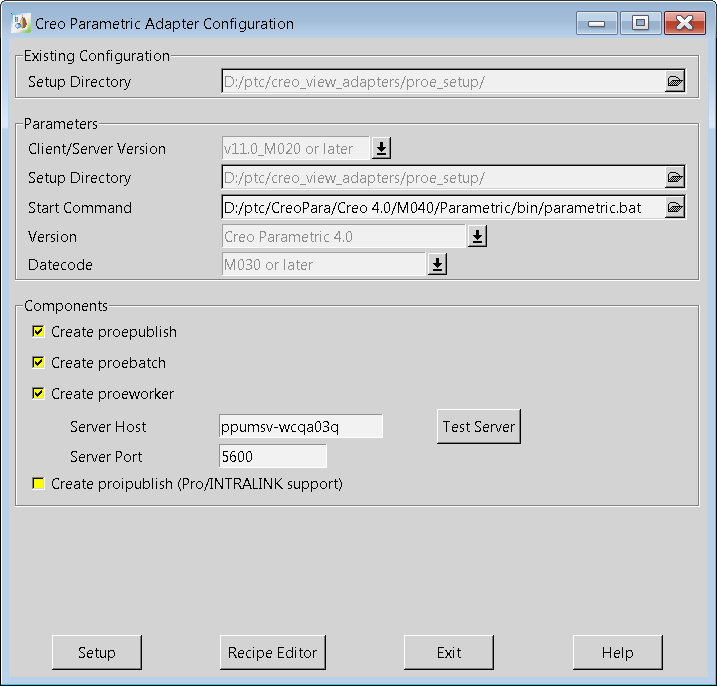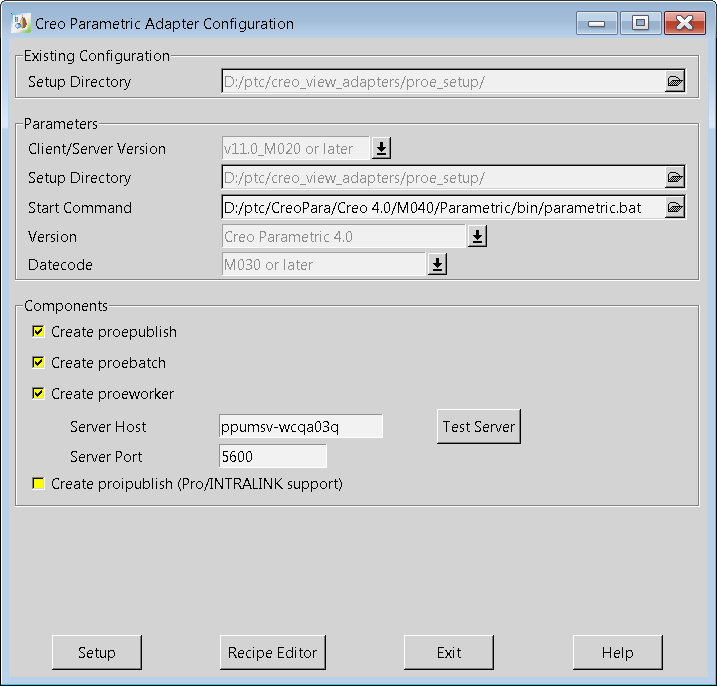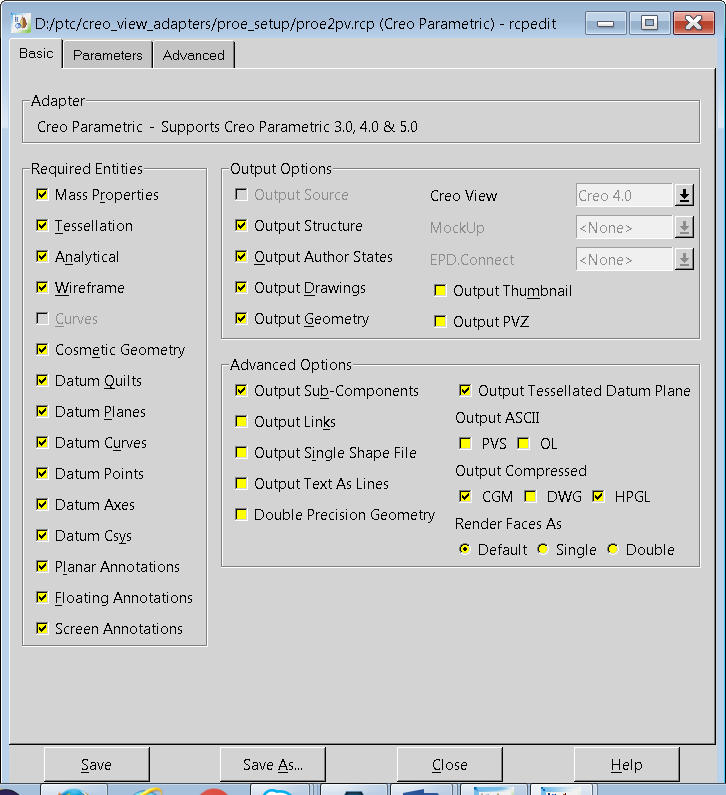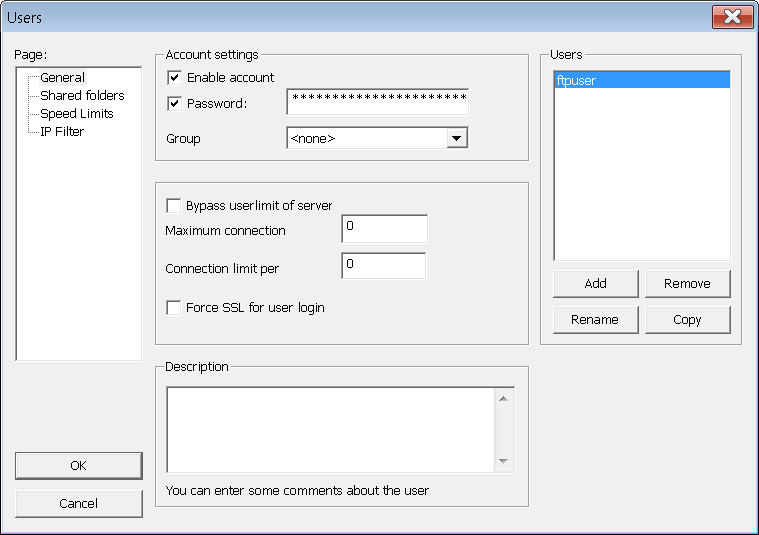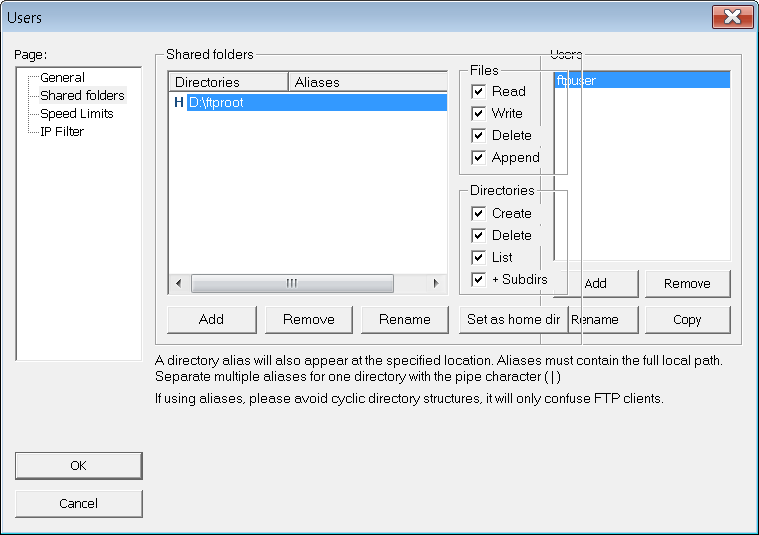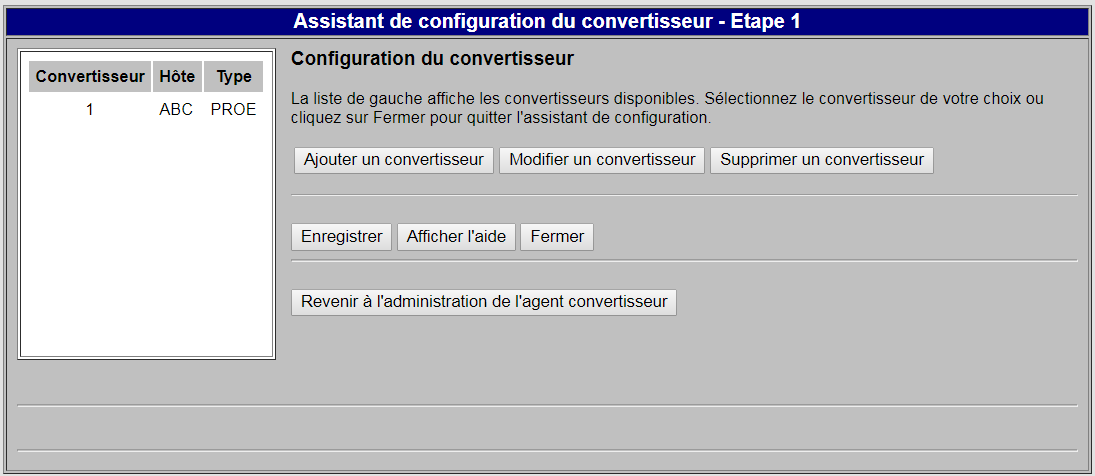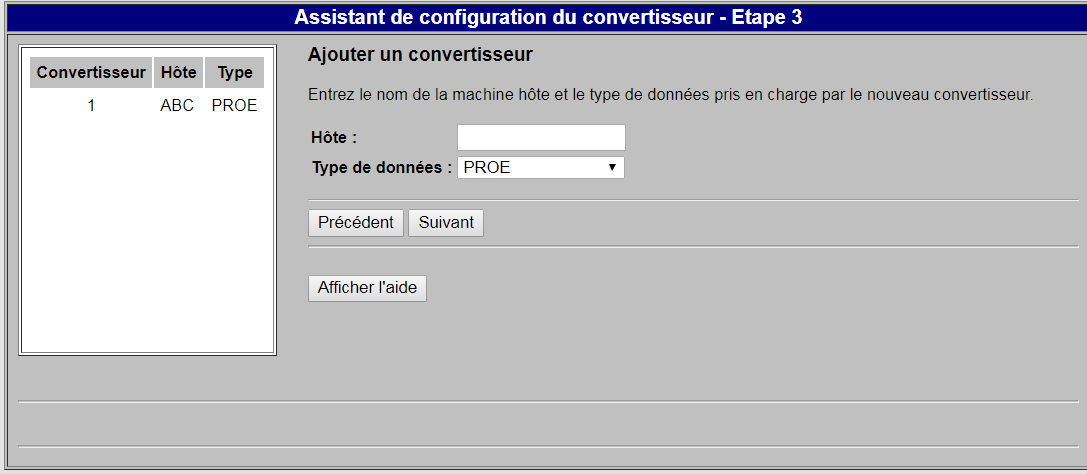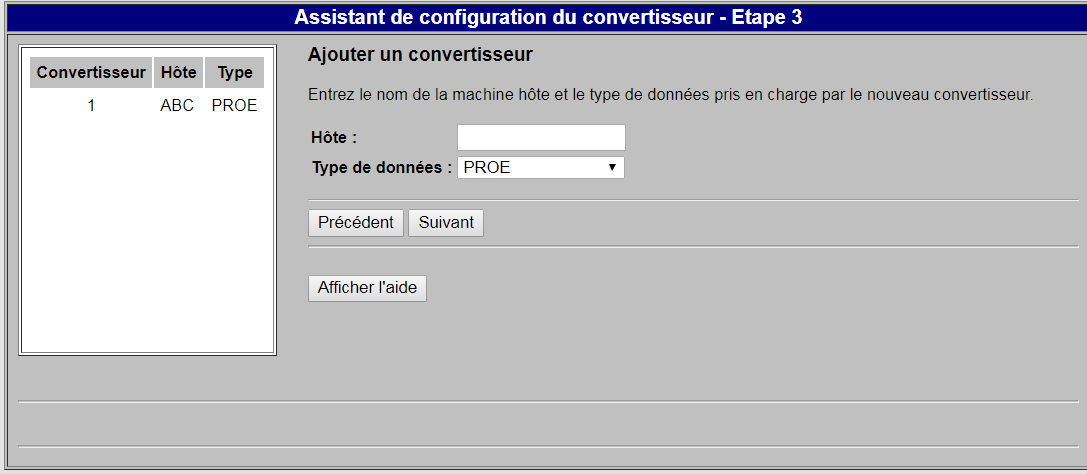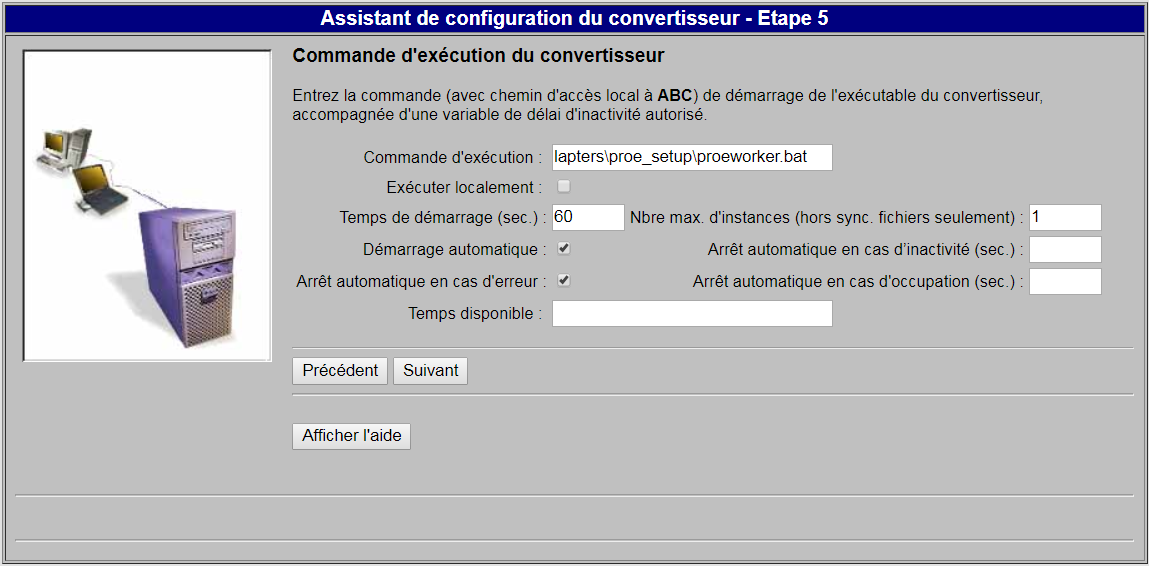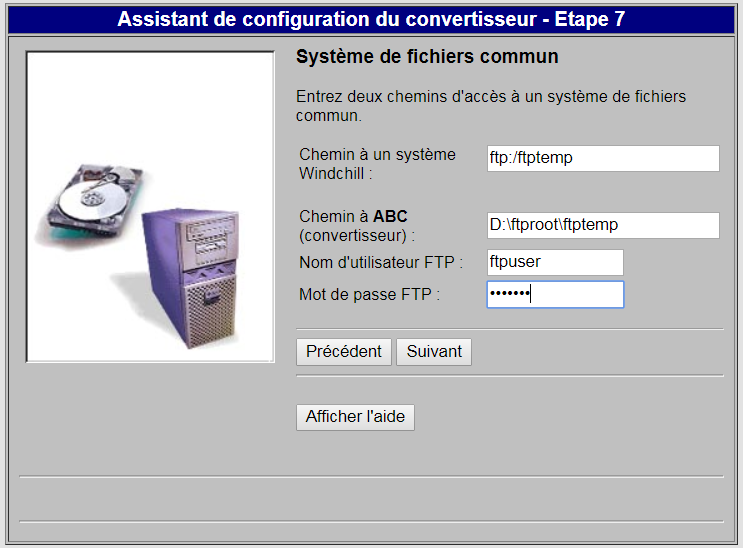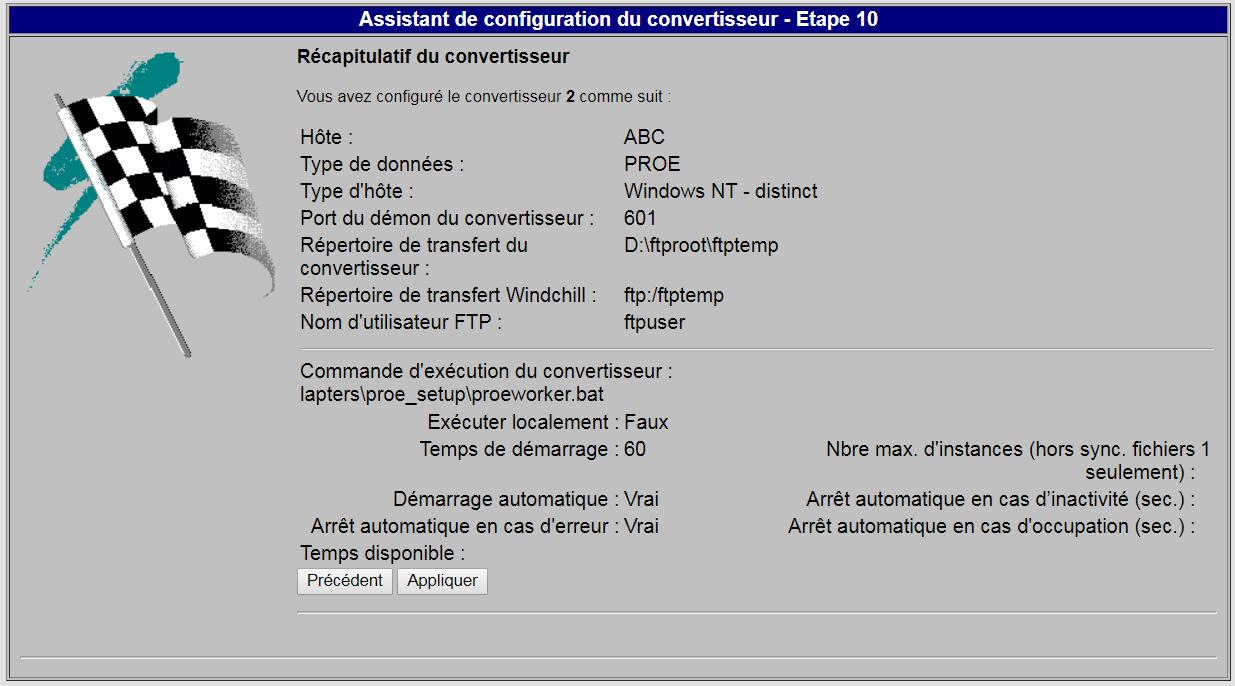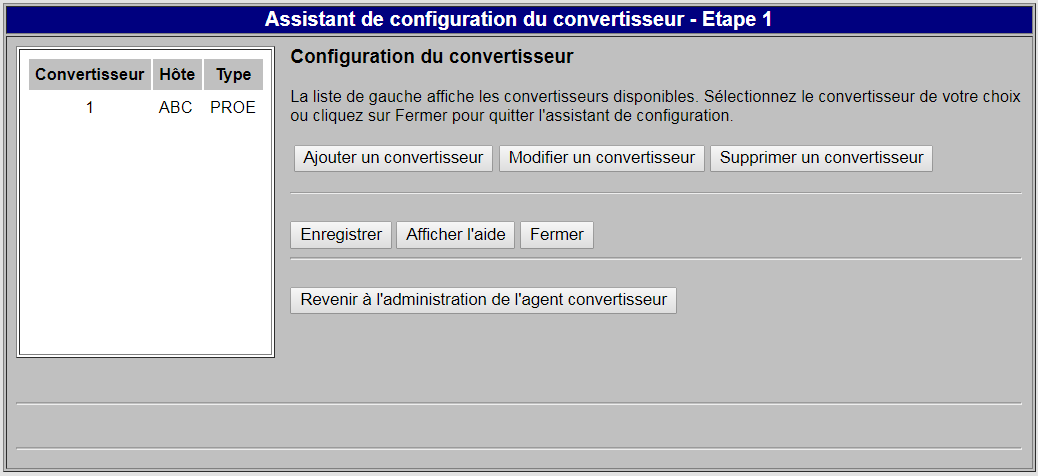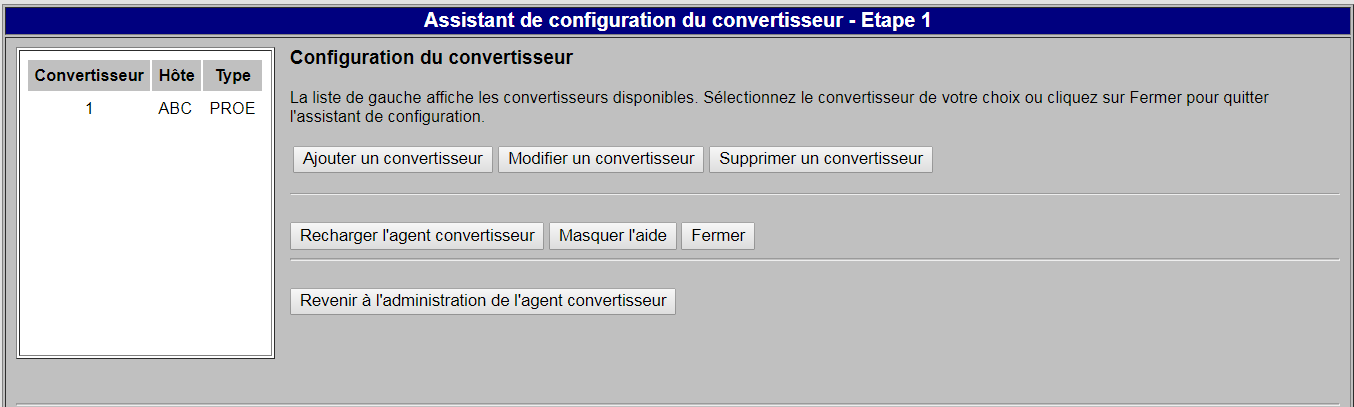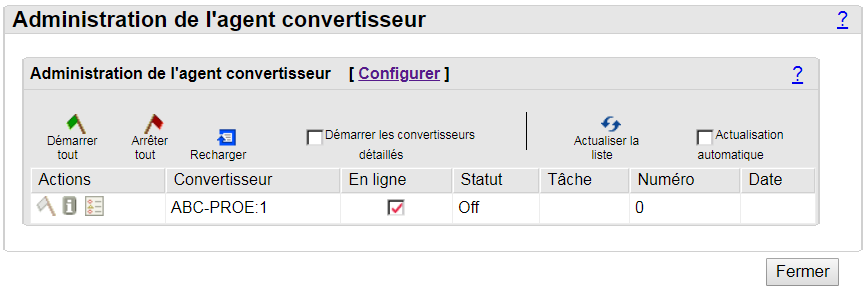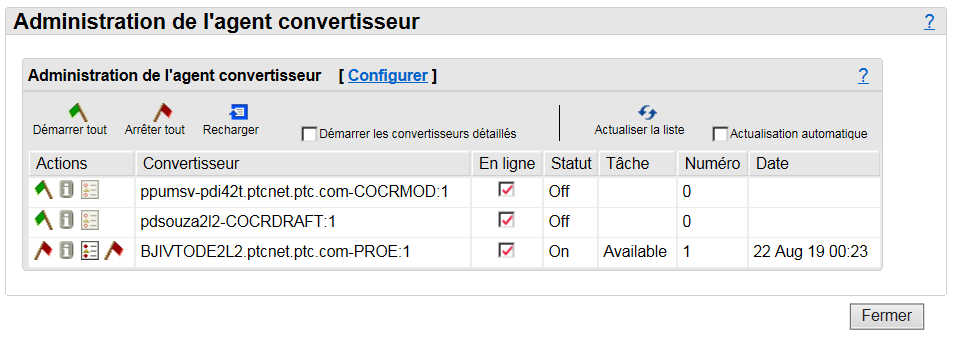Configuration requise pour la publication de l'annotation (marquée en tant que caractéristiques de contrôle) de Creo Parametric vers Windchill
Une synchronisation des fichiers est nécessaire pour exécuter les adaptateurs sur une machine Windchill, car le convertisseur a besoin des fichiers CAO du serveur Windchill. Ils sont extraits dans l'espace de travail, puis téléchargés. Si le convertisseur se trouve sur la machine Windows et que le serveur se trouve sur une machine virtuelle, ils doivent alors être synchronisés.
Le service Agent convertisseur WVS gère la conversion des données CAO des fichiers visualisables Windchill en fichiers visualisables Creo View à l'aide de l'adaptateur Creo View approprié et de l'application CAO associée, configurée en tant que convertisseur CAO.
A son tour, le convertisseur CAO utilise le client Workgroup Manager intégré à Windchill (WWGM, fourni dans le cas de Creo Parametric) pour effectuer le téléchargement et la synchronisation des données CAO Windchill brutes avec les dernières métadonnées de document CAO Windchill dans l'application CAO.
En tant qu'administrateur, effectuez la configuration suivante :
1. Installez Creo Parametric sur une machine Windows.
2. Installez des adaptateurs Creo View sur une machine Windows.
◦ Sélectionnez les options PRO E au cours du processus d'installation.
◦ Installez un démon et définissez le port sur 601.
3. A l'issue de l'installation des adaptateurs Creo View, créez un dossier nommé proe_setup à l'emplacement d'installation des adaptateurs Creo View.
Par exemple, l'emplacement du dossier proe_setup peut être : D:\ptc\creo_view_adapters\proe_setup.
4. Exécutez <install directory of Creo view adapter>\bin\proe2pv_config.exe.
La boîte de dialogue Creo Parametric Adapter Configuration s'ouvre.
5. Dans la section Existing Configuration, indiquez l'emplacement du dossier proe_setup. Par exemple, D:\ptc\creo_view_adapters\proe_setup.
6. Dans la section Parameters, définissez les valeurs décrites pour les attributs suivants :
◦ Client/Server Version : sélectionnez une valeur appropriée dans la liste déroulante. La liste de valeurs varie en fonction de la version Creo Parametric installée sur votre système. Par exemple, v11.0_M020 or later.
◦ Setup Directory : indiquez l'emplacement du dossier proe_setup. Par exemple, D:\ptc\creo_view_adapters\proe_setup.
◦ Start Command : spécifiez l'emplacement du fichier parametric.bat dans le dossier Creo Parametric. Par exemple, D:/Program Files/PTC/Creo 4.0/M040/Parametric/bin/parametric.bat.
◦ Version : spécifiez la version de Creo Parametric installée sur votre système. Par exemple, Creo Parametric 4.0.
◦ Datecode : sélectionnez le code date de la version M030 or later de Creo Parametric.
7. Dans la section Components, définissez les valeurs décrites pour les attributs suivants :
a. Server Host : spécifiez le nom d'hôte. Par exemple, ppumsv-wcqa03q. L'emplacement de l'hôte du serveur est disponible dans l'URL du serveur Windchill : ppumsv-wcqa03q.ptcnet.ptc.com.
b. Server Port : spécifiez le port. Par défaut, la valeur est 5600. Toutefois, un utilisateur peut modifier cette valeur dans la configuration.
8. Cliquez sur Test Server pour tester le statut du serveur.
| Test Server peut toujours signaler un échec. |
9. Cliquez sur Recipe Editor. La boîte de dialogue rcpedit s'ouvre.
Assurez-vous que les cases correspondant aux fonctions (indiquées ci-dessous) de la section Required Entities sont cochées.
◦ Planer Annotations
◦ Floating Annotations
◦ Screen Annotations
10. Dans la boîte de dialogue rcpedit, cliquez sur Save. Cliquez sur Fermer.
11. Dans la boîte de dialogue Creo Parametric Adapter Configuration, cliquez sur Configuration. La boîte de dialogue proe2pv_config – Question s'ouvre.
12. Cliquez sur Oui. La boîte de dialogue proe2pv_config – Message s'ouvre.
13. Cliquez sur OK.
14. Dans la boîte de dialogue Creo Parametric Adapter Configuration, cliquez sur Exit. La boîte de dialogue Exit proe2pv_config s'ouvre.
15. Cliquez sur Oui.
16. Etapes de configuration à exécuter dans Windchill :
a. Vérifiez que le fichier auth.properties figure dans <server_location>/Windchill/ dans Windchill. Si tel n'est pas le cas, créez un fichier auth.properties contenant le texte, puis enregistrez-le à l'emplacement spécifié :
auth=admin credentials (username:password).
Par exemple : auth=wcadmin:wcadmin.
b. Vérifiez que la propriété worker.exe.whitelist.prefixes est ajoutée au fichier site.xconf du serveur. Si tel n'est pas le cas, ajoutez les détails de la propriété indiqués ci-dessous au fichier site.xconf, puis propagez la mise à jour à l'aide de l'utilitaire Xconf dans Windchill.
<Property name="worker.exe.whitelist.prefixes" overridable="true" targetFile="codebase/WEB-INF/conf/wvs.properties" value=" C:\|D:\|E:\|G:\|/|nohup /"/>
c. Vérifiez que la propriété WVS.VisualNavigation est ajoutée au fichier site.xconf du serveur. Si tel n'est pas le cas, ajoutez les détails de la propriété indiqués ci-dessous au fichier site.xconf, puis propagez la mise à jour à l'aide de l'utilitaire Xconf dans Windchill. Cette propriété garantit la disponibilité de l'onglet Visualisation.
<Property name="WVS.VisualNavigation" overridable="true" targetFile="codebase/installed.properties" value="true"/>
d. Vérifiez que la propriété publish.copyrepresentationsforward.restrict est ajoutée au fichier site.xconf du serveur. Si tel n'est pas le cas, ajoutez les détails de la propriété indiqués ci-dessous au fichier site.xconf, puis propagez la mise à jour à l'aide de l'utilitaire Xconf dans Windchill. Cette propriété garantit que la représentation est reportée lorsqu'un article est récupéré.
<Property name="publish.copyrepresentationsforward.restrict" overridable="true" targetFile="codebase/WEB-INF/conf/wvs.properties" value="false"/>
17. Supprimez les règles de publication existantes comme indiqué ci-dessous :
a. Connectez-vous en tant qu'administrateur Windchill, puis accédez à > .
b. Accédez à Administration de la configuration de Visualization.
c. Supprimez les fichiers de règles de publication de site existants.
d. A la fin de ces configurations, propagez les modifications en exécutant la commande suivante dans un shell Windchill : xconfmanager –pF
e. Redémarrez le serveur Windchill pour appliquer les modifications.
18. Installez le serveur FTP FileZilla sur votre machine Windows locale.
a. Configurez un dossier pouvant être partagé via FTP. Par exemple, l'emplacement du dossier peut être D:\ftproot.
b. Créez un sous-dossier dans le dossier partagé pour stocker les fichiers de données. Par exemple, l'emplacement du sous-dossier peut être D:\ftproot\ftptemp.
c. Démarrez le serveur FileZilla et connectez-vous.
d. Cliquez sur > > pour créer un nouvel utilisateur. La boîte de dialogue Utilisateurs s'ouvre.
e. Cliquez sur Ajouter. La boîte de dialogue Add User Account s'ouvre.
f. Tapez le nom, puis cliquez sur OK.
g. Cliquez sur Shared folders.
h. Cliquez sur Ajouter et accédez à l'emplacement du dossier que vous avez créé pour le partage FTP à l'étape 18a. Par exemple, l'emplacement du dossier peut être D:\ftproot.
i. Pour vous assurer que l'utilisateur dispose d'un accès complet au dossier qui a été ajouté, cochez les cases correspondant à toutes les entités dans les sections Fichiers et Répertoires.
j. Cliquez sur Set as home dir pour le définir comme dossier par défaut.
k. Cliquez sur OK.
Accédez au serveur Windchill et essayez ftp://<machine_name>.ptcnet.ptc.com/ pour vérifier si le protocole FTP est accessible.
19. Effectuez les configurations suivantes dans Administration de l'agent convertisseur dans Utilitaires du site de Windchill, comme suit :
a. Cliquez sur Configurer.
b. Cliquez sur Ajouter un convertisseur.
c. Entrez les détails relatifs à l'hôte et au type de données comme suit, puis cliquez sur Suivant :
▪ Hôte : <Windows_machine_name>
▪ Type de données : sélectionnez PROE dans la liste déroulante.
d. Dans Emplacement du convertisseur, cliquez sur un autre système Windows NT, puis sur Suivant.
| Sélectionnez l'option le serveur Windchill si le serveur est disponible sur la même machine. |
e. Dans Commande d'exécution du convertisseur, spécifiez les détails comme suit :
▪ Dans Commande d'exécution, entrez l'emplacement du fichier proeworker.bat.
Par exemple : D:\ptc\creo_view_adapters\proe_setup\proeworker.bat.
▪ Désactivez la case à cocher Exécuter localement.
▪ Activez la case à cocher Démarrage automatique.
▪ Activez la case à cocher Arrêt automatique en cas d'erreur.
f. Cliquez sur Suivant.
g. Dans Port du démon du convertisseur, spécifiez le numéro de port 601, puis cliquez sur Suivant.
| Cette étape peut ne pas apparaître à tous les utilisateurs. |
a. Dans Système de fichiers commun, spécifiez les détails comme suit :
▪ Chemin à un système Windchill : ftp:/<ftp_subfolder>
▪ Chemin à (convertisseur) : <full_Windows_path_to_subfolder>
Par exemple : D:\ptc\Shared_ftp\test.
▪ Nom d'utilisateur FTP : <ftp_username_in_filezilla>
▪ Mot de passe FTP : <ftp_password_in_filezilla>
i. Cliquez sur Suivant pour afficher l'écran Récapitulatif du convertisseur.
j. Dans Récapitulatif du convertisseur, cliquez sur Appliquer.
k. Dans Configuration du convertisseur, cliquez sur Enregistrer le fichier.
l. Cliquez sur Recharger l'agent convertisseur.
m. Cliquez sur Revenir à l'administration de l'agent convertisseur. La boîte de dialogue Administration de l'agent convertisseur s'ouvre.
n. Dans Actions, cliquez sur le drapeau vert. Attendez le démarrage du convertisseur. Des drapeaux rouges s'affichent si l'opération a réussi.
Dépannage
Vous pouvez rencontrer l'erreur suivante lorsque vous créez une caractéristique de contrôle standard.
Voici les scénarios possibles dans lesquels l'erreur apparaît, ainsi que la résolution correspondante suggérée :
• Les annotations de modèle ne sont pas publiées correctement dans Windchill.
Solution : vous devez vous assurer que le convertisseur CAO est activé et en cours d'exécution lorsque vous intégrez le fichier CAO.
• Le fichier CAO correspondant à un article en aval est manquant. Cela se produit si vous n'avez pas ajouté une propriété qui copie un fichier CAO d'une section en amont vers une section en aval lors du processus de transformation de nomenclature.
Solution : ajoutez les deux propriétés suivantes dans le fichier mpmlink.properties.xconf situé dans <WindchillHome>\codebase\com\ptc\windchill\mpml\xconfs\. Propagez les modifications à l'aide de l'utilitaire Xconf, puis redémarrez le serveur.
<AddToProperty name="com.ptc.windchill.mpml.copyOver.mapsb.newBranch.create.wt.part.WTPart" value="WCTYPE|wt.part.WTPart~MBA|buildTarget@WCTYPE|wt.epm.build.EPMBuildRule"/>
<AddToProperty name="com.ptc.windchill.mpml.copyOver.mapsb.newPart.create.wt.part.WTPart" value="WCTYPE|wt.part.WTPart~MBA|buildTarget@WCTYPE|wt.epm.build.EPMBuildRule"/>
| Utilisez Creo View 4.2 ou ultérieur pour afficher les annotations de modèle dans les onglets Visualisation. |
Pour plus d'informations, consultez les rubriques suivantes dans le manuel anglais Creo MCAD Adapters Installation and Configuration Guide (Guide d'installation et de configuration des adaptateurs Creo MCAD) :
• Introduction to the Creo View Adapter for Creo Parametric
• Troubleshooting Server Controlled Publishing