

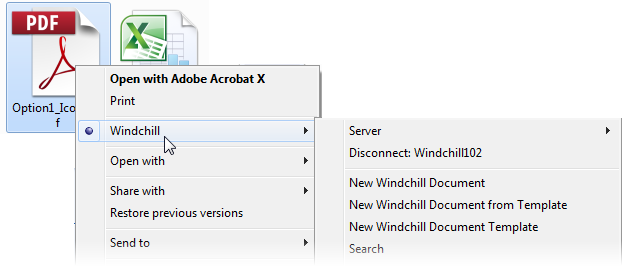
Un menu Windchill contextuel apparaît à deux emplacements supplémentaires. Chaque menu comprend des actions différentes selon le contexte. • Un menu Windchill s'affiche lorsque vous cliquez avec le bouton droit de la souris sur des objets sous le noeud Documents Windchill dans l'Explorateur Windows. Pour en savoir plus sur l'utilisation de ce menu, consultez la section Actions contextuelles. • Un menu Windchill s'affiche lorsque vous cliquez avec le bouton droit de la souris sur deux documents enregistrés localement (ou plus) qui présentent une connexion intégrée à un serveur Windchill. Pour en savoir plus sur l'utilisation de ce menu, consultez la section Supprimer les informations Windchill des documents. |
Disponibilité des actions Windchill | |
Connexion à un serveur | Tant que vous n'êtes pas connecté à un serveur, seules les actions Connexion sont visibles. |
Configuration des préférences | Les administrateurs peuvent activer ou désactiver les actions à l'aide de l'utilitaire Gestion des préférences dans Windchill. En outre, certains fichiers ne peuvent pas être reconnus comme documents Windchill, à moins que la préférence Mécanisme de téléchargement de fichier soit définie sur Utiliser Windchill Desktop Integration pour télécharger des fichiers. Pour plus d'informations, consultez la section Préférences de Desktop Integration. |
Location | La plupart des actions sont uniquement disponibles lorsque le document est ouvert dans Windchill. Pour plus d'informations, consultez la section Ouverture de documents avec Desktop Integration. |
Version et statut | Certaines actions sont disponibles uniquement en cas d'affichage de l'itération la plus récente. D'autres actions dépendent du fait que le document a été récupéré. Consultez les informations sur les documents pour vérifier qu'elles n'ont pas été mises à jour dans Windchill depuis que vous les avez téléchargées, et qu'elles n'ont pas fait l'objet d'une récupération par un autre utilisateur. |
Permission de l'utilisateur | Toutes les règles de sécurité ou d'accès définies dans Windchill s'appliquent aux actions de l'intégration bureautique. |
Contexte | Les actions Réviser et Promouvoir sont uniquement disponibles pour les documents situés dans un produit (icône |
La première action répertoriée au sein d'un menu correspond à l'action par défaut du groupe. Ainsi, si vous cliquez sur Exporter, vous initialisez l'action Enlever les informations Windchill : 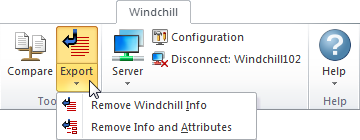 |
Nouveau | Cliquez sur Nouveau pour sélectionner l'une des options suivantes : • Nouveau document : génère un document Windchill à partir du fichier que vous êtes en train de créer.
• Nouveau document à partir d'un modèle : permet de créer un document dans la base de données Windchill, à partir d'un modèle de document Windchill existant. Un nouveau fichier s'ouvre. Il affiche un format standard, que vous pouvez utiliser lors de la création du document. • Nouveau modèle : permet de créer un modèle dans Windchill, en utilisant le fichier que vous générez en tant que contenu principal pour ce dernier.
| ||||
Ouvrir | Cliquez sur Ouvrir pour sélectionner l'une des options suivantes : • Ouvrir : permet d'accéder aux documents figurant sous le noeud Windchill dans l'Explorateur Windows. • Rechercher : permet d'utiliser Windchill pour localiser des documents dans la base de données Windchill. | ||||
Entrez un nouveau nom ou numéro pour toutes les versions et itérations du document. Cette action n'est disponible que si le document est intégré. | |||||
Mettre à jour | Cliquez sur Mettre à jour pour sélectionner l'une des options suivantes : • Mettre à jour avec dernière version : permet de télécharger, puis d'ouvrir l'itération la plus récente du document intégré dans Windchill. Toutes les modifications apportées en local sont ignorées.
• Restaurer la copie du serveur : permet d'ouvrir la version du document que vous avez préalablement téléchargé depuis Windchill. Toutes les modifications apportées en local sont ignorées. |
Récupérer | Cliquez sur Récupérer pour sélectionner l'une des options suivantes : • Récupérer : réserve le document. Les autres utilisateurs ne peuvent pas modifier le document tant qu'il n'est pas intégré. • Récupérer et modifier : réserve le document et affiche la fenêtre Modifier qui vous permet de modifier certains attributs Windchill. Pour plus d'informations sur la modification d'attributs dans Microsoft Office, consultez la rubrique Modification des attributs Windchill. | ||
Intégrer | Cliquez sur Intégrer pour sélectionner l'une des options suivantes : • Intégrer : permet de réintégrer le document dans Windchill. Cette action est uniquement proposée à l'utilisateur qui a récupéré le document. • Annuler la récupération : permet d'annuler une récupération sans enregistrer aucune modification ni créer d'itération. Cette action libère le document qui peut ainsi être récupéré par d'autres utilisateurs. | ||
Définit l'état du cycle de vie du document. | |||
Crée une révision du document. Par exemple, un nouveau changement de version d'A.4 devient la version B.1.
| |||
Crée une nouvelle demande de promotion pour modifier de manière formelle l'état du document, ainsi que les objets associés. |
Propriétés | Cliquez sur Propriétés pour sélectionner l'une des options suivantes : • Afficher les informations : permet d'ouvrir une nouvelle fenêtre, afin d'afficher des informations détaillées sur les attributs Windchill, ainsi qu'un lien vers le document dans Windchill. • Actualiser les propriétés : permet de mettre à jour les attributs, de façon qu'ils tiennent compte des toutes dernières informations de Windchill. |
Modifie les attributs du document. | |
Sélectionnez un champ d'attribut Windchill à afficher dans le contenu du document. |
Compare deux versions du même document.
| |||
Exporter | Cliquez sur Exporter afin de sélectionner l'une des options suivantes : • Enlever les informations Windchill : permet d'enregistrer une copie locale du document et supprime sa connexion à Windchill. L'intégration bureautique ne reconnaît donc plus le fichier en tant que document Windchill. • Enlever les informations et attributs Windchill : permet d'enregistrer une copie locale du document, non connectée à Windchill, et de supprimer tous les attributs personnalisés. Par exemple, cette action supprime toutes les informations concernant la version et le contexte Windchill, l'auteur d'origine et l'état du cycle de vie. |
Serveur | Etablit une connexion au serveur Windchill à partir d'une liste de connexions serveur établies. |
Ouvre la fenêtre Configuration de Windchill Desktop Integration, dans laquelle vous pouvez ajouter et supprimer des serveurs, gérer vos paramètres de préférence et afficher les informations système. | |
Déconnecter | Met fin à votre connexion en cours au serveur Windchill. |
Aide | Ouvre le Centre d'aide Windchill. |
A propos de Windchill | Ouvre une fenêtre présentant des informations relatives à votre version Windchill. |
A propos de Desktop Integration | Ouvrez l'onglet A propos de de la fenêtre Configuration de Windchill Desktop Integration. |
Vous pouvez utiliser votre clavier pour passer d'une commande du ruban à l'autre. 1. Appuyez rapidement sur la touche ALT pour afficher la touche d'accès relative à chaque commande :  2. Appuyez sur la lettre affichée pour lancer la commande correspondante. Si cette lettre est affichée sur un groupe d'actions, cela signifie qu'elle permet d'ouvrir le menu d'actions associé. 3. Pour annuler une action et masquer les touches d'accès, cliquez dans la fenêtre ou appuyez rapidement sur la touche ALT, à nouveau. Pour en savoir plus, consultez la rubrique suivante du Centre de support Microsoft Office : Utiliser le clavier avec les programmes de ruban. |