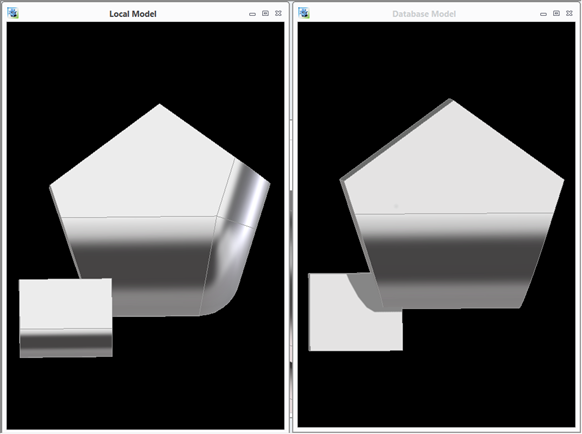Compare a local model in the Creo Elements/Direct Modeling session with a different version in Windchill
You can compare different versions of a model in the active Creo Elements/Direct Modeling session with different versions of the model in Windchill. This allows you to identify specific changes in the version history of a model. You can also review changes made in the current Modeling session, or validate externally modified and reimported models before checking them back into Windchill.
|
|
In Windchill 11.0, you can only compare content information such as geometry and not instance information such as color between the model versions.
|
Comparing model versions involves comparing the current model version in your workspace or Modeling session with previous or later model versions on the server (commonspace).
Comparing two versions of a Model
You can compare two versions of a model (single part). To compare a part version in Creo Elements/Direct Modeling to the model’s previous version in the Windchill Workgroup Manager workspace, perform the following steps:
1. In Creo Elements/Direct Modeling, in the Structure Browser, select the model.
2. Right-click the model and from the actions menu, click > . The Compare model versions window opens and shows the two versions of the selected model in Windchill. For example, the following image displays two versions of the 0000000260.sdpc model.
3. Select a version and click OK. In Creo Elements/Direct Modeling, the Reference and Check viewports, and the Compare Parts dialog box open.
For information on how to compare parts in Creo Elements/Direct Modeling, in the Modeling help, see Compare Parts.
Comparing two versions of a model (assembly)
To compare an assembly version to its previous version in Windchill Workgroup Manager, perform the following steps:
1. In Creo Elements/Direct Modeling, in the Structure Browser, select the model.
2. Right-click the model and from the actions menu, click > . The Compare model versions window opens and shows the two versions of the selected model in Windchill.
3. Select a version and click OK. The Compare Content – Filter window opens. The Base Model and Compare Model configuration specifications are displayed as shown in the following image.
4. To edit the config specs filter, click

. The
Edit Filter window opens.
5. On the Configuration Specification pane, in the Choose a Type list, select one of the following types:
◦ Latest (Default)
◦ Baseline
◦ Promotion Request
◦ As Stored
6. Click OK to close the Edit Filter window.
7. In Creo Elements/Direct Modeling, the assembly versions are displayed in the Local Model and the Database Model viewports. The Structure Browser displays both the versions of the assembly.
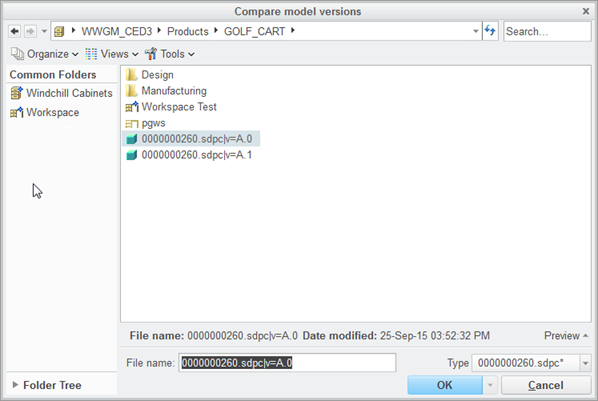
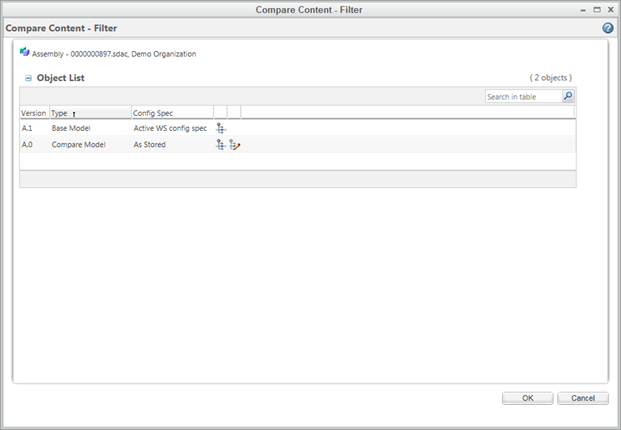
 . The Edit Filter window opens.
. The Edit Filter window opens.