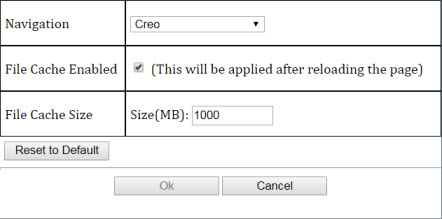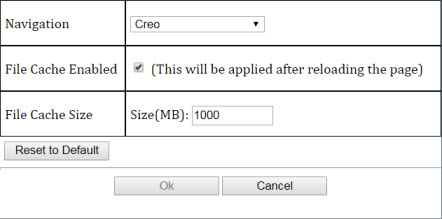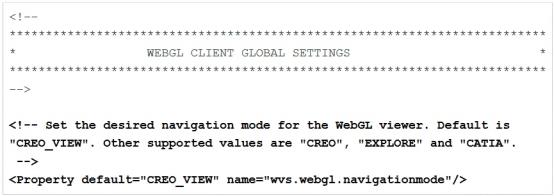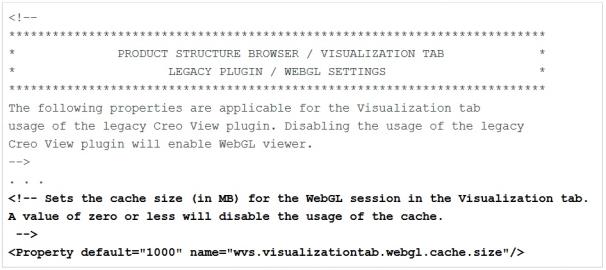Setting Creo View WebGL Viewer Preferences
You can set the Creo View WebGL viewer preferences from the preferences dialogue box launched from the viewer or by configuring the property in the wvs.properties file.
Setting the Preferences using the Dialog box
The default viewer preferences are applied as per the initial wvs.properties configuration.
To open the preferences dialogue box, press Shift+P on the keyboard. The Creo View WebGL preferences dialogue box will appear as shown below.
Setting the Navigation Preferences
Select any one of the Navigation modes from the preference drop down menu in the preference dialogue box. The following navigation modes are available.
• Creo View
• Creo
• CATIA V5 Compatible
• Explore
The mouse actions and keyboard shortcuts are different for each of the navigation modes. Refer to
Navigation Modes for 3D Models for more information.
File Cache Preferences
The Creo View WebGL Viewer supports caching of the part geometry locally in the browser for faster loading of models on subsequent loads.
The File Cache Enabled preference is selected by default.
With the File Cache Size preference defines the maximum size limit of the file cache. When the size of the cache exceeds this set limit, the files that were not accessed for a long time are removed from the cache first. The File Cache Size is set to 1Gb (1000 Mb) by default.
The maximum cache size that can be set is dependent on the following factors:
• The File Cache Size preference in the Creo View WebGL preference.
• Limitations imposed by the browser in use.
• In some cases, some browsers also make dynamic adjustments based on the available local disk space.
| Refresh the browser to apply the changes to the File Cache Size preference. |
Setting the Creo View WebGL Viewer Preferences using the Properties
You can set the navigation mode by configuring the property wvs.webgl.navigationmode in the wvs.properties file as shown below.
Similarly, the File Cache size can also be set by configuring the property wvs.visualizationtab.webgl.cache.size in the wvs.properties file.
Resetting the Preferences
The existing preferences can be reset to the current Windchill defaults by selecting the Reset to Default button on the Creo View WebGL Preferences dialogue box. This will reset the preference values to either the WVS defaults or to the values defined using the WVS properties in the wvs.properties file.