|
|
The availability of this action is determined by the > preference in the Preference Management utility.
|
|
|
The availability of this action is determined by the > preference in the Preference Management utility.
|
|
Primary Content
|
Description
|
|
No Content
|
A document without content (for example, a placeholder for future documentation).
|
|
Local File
|
A file uploaded from your local machine.
Click Browse to select a file on your local machine. You can also drag and drop a file to upload it:
a. Open a folder browser or resize the Windchill windows so that you can view your desktop. Select the file you want to upload.
b. Click and drag the file to the Windchill action window and then release. 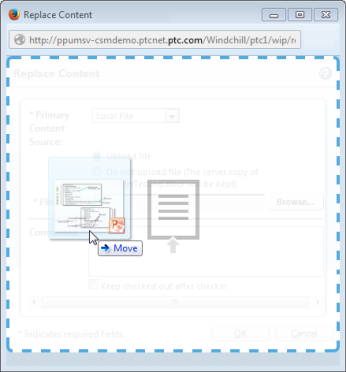 For more information, see About Drag-and-Drop. |
|
URL Link
|
A link to an external website.
URL—The full URL of the website to which you are linking.
URL Label—A shortened name to identify the link.
|
|
External Storage
|
Content that cannot be attached as a local file or as a URL link. For example, physical objects, places, or highly sensitive information.
External Storage Location—Depending on the nature of the content, you can use this field to provide a description of the object, an address, file cabinet number, and so on.
External Storage Label—A unique name to identify the content.
|