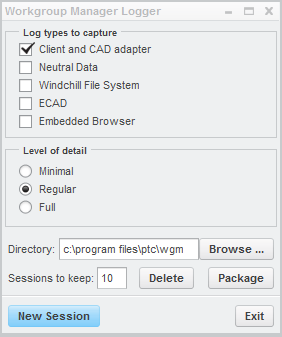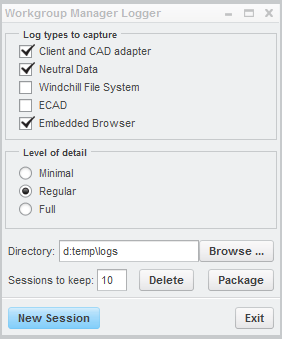Windchill Workgroup Manager Protokolldateien einrichten und sammeln
Bei der Behandlung von Windchill Interaktionsproblemen kann es von Vorteil sein, wenn eine zusätzliche Protokollierung auf dem Windchill Workgroup Manager Client aktiviert ist. Falls Sie sich bezüglich eines Problems mit Windchill Workgroup Manager an PTC wenden müssen, können Sie die vom Workgroup Manager Logger erstellten Protokolle als Referenz verwenden.
|
|
Durch Aktivieren der Protokollierung wird möglicherweise die Systemleistung herabgesetzt.
|
Logger-Anwendung im Modus mit Benutzeroberfläche ausführen
Um den Windchill Workgroup Manager Logger im Modus mit Benutzeroberfläche auszuführen, führen Sie die folgenden Schritte aus:
|
|
Die Datei wgm_home im Verzeichnis $PTC_WGM_ROOT/wgm_home wird während der Installation automatisch von Windchill Workgroup Manager erstellt. Prüfen Sie, ob diese erforderliche Datei vorhanden ist; es handelt sich dabei um die Referenz der Anwendung auf die Installation des Windchill Workgroup Manager Clients, ohne die die Logger-Anwendung nicht gestartet werden kann.
|
1. Klicken Sie auf > > > , um das Fenster Workgroup Manager Logger zu öffnen (Logger-Anwendung zu starten).
2. Legen Sie die Protokolleinstellungen entsprechend den folgenden Kriterien fest:
◦ Zu erfassende Protokollierungstypen – Als optimale Vorgehensweise gilt, Client- und CAD-Adapter und Neutrale Daten zur Aufnahme in alle Protokolle auszuwählen. Wählen Sie Windchill File System aus, wenn Ihre CAD-Anwendung das Windchill Dateisystem verwendet.
◦ Detaillierungsgrad – Legen den in die Protokolle einzuschließenden Detaillierungsgrad wie folgt fest:
▪ Minimal – Protokolle haben nur geringe Auswirkung auf Systemleistung und Dateigröße.
▪ Standard – Dies ist die Standardeinstellung, sie liefert ausreichend Details für die meisten Fälle.
▪ Vollständig – Diese Protokolle enthalten die meisten Daten, haben jedoch auch die größte Auswirkung auf die Systemleistung.
◦ Verzeichnis: – Dies ist der Dateipfad zu dem Verzeichnis, in dem die generierten Protokolle von Windchill Workgroup Manager gespeichert werden. Sie können den Standardwert übernehmen oder den Pfad entsprechend den Anforderungen Ihres Standorts ändern, indem Sie auf die Schaltfläche Durchsuchen klicken.
| Um die Datei leichter finden und identifizieren zu können, empfiehlt PTC als optimale Vorgehensweise, die Protokolle in einem Ordner mit nur wenig oder gar keinem Inhalt abzulegen, z.B. D:\Temp\logs. |
◦ Beizubehaltende Sitzungen – Gibt die Anzahl der Protokollierungssitzungen an, die jeweils gespeichert sein können. Der Standardwert lautet 10; Sie können den Wert entsprechend den Anforderungen Ihrer Organisation ändern.
◦ Packen – Die Option Packen weist das System an, alle Protokolle in einer .zip-Datei zu sammeln. Die ZIP-Datei wird automatisch unter Verwendung der folgenden Syntax benannt: UWGMLogs_DD_MM_HH_MM_SS.zip z.B. UWGMLogs_15_10_01_30_55.zip.
◦ Löschen – Löscht den Sitzungsordner.
◦ Beenden – Beendet die Anwendung.
3. Wenn Sie die gewünschten Optionen ausgewählt haben, ähnelt der Logger dem folgenden Bild. Klicken Sie auf Neue Sitzung.
4. Starten Sie den Windchill Workgroup Manager Client, wenn er nicht bereits ausgeführt wird.
5. Die angegebenen Protokolle werden in dem Verzeichnis erstellt, das in der Anwendung festgelegt wurde.
Logger-Anwendung im Modus ohne Benutzeroberfläche ausführen
Um den Windchill Workgroup Manager Logger im Modus ohne Benutzeroberfläche (Befehlszeilenmodus) auszuführen, führen Sie die folgenden Schritte aus:
1. Suchen Sie die Datei wgm_home im Verzeichnis $PTC_WGM_ROOT/wgm_home. Diese Datei ist erforderlich; es handelt sich dabei um die Referenz der Anwendung auf die Installation des Windchill Workgroup Manager Clients, ohne die die Logger-Anwendung nicht gestartet werden kann.
2. Legen Sie die folgenden Umgebungsvariablen in Windows unter Systemeigenschaften fest:
| Beziehen Sie sich beim Festlegen von Umgebungsvariablen auf die oben aufgeführten Kriterien für Protokolleinstellungen. |
Umgebungsvariable | Wert |
PTC_LOGS_LEVEL | Full;WFS |
PTC_LOGS_NUMBER_OF_SESSIONS | 5 |
PTC_LOGS_DIRECTORY | beliebiger Speicherort auf der lokalen Festplatte |
3. Löschen Sie die Datei wwgmlog_collector_options.xml aus dem Ordner $PTC_WGM_ROOT/.setting.
4. Öffnen Sie eine Windows-Shell oder -Eingabeaufforderung, und starten Sie die Logger-Anwendung (WGMLogger.exe) mit dem Argument "-batch".
5. Starten Sie den Windchill Workgroup Manager Client.
6. Protokolle werden in dem Ordner generiert, der von der Umgebungsvariablen PTC_LOGS_DIRECTORY angegeben wird.
7. Geben Sie WGMLogger.exe -batch an der Eingabeaufforderung ein, um die Logger-Anwendung anzuhalten. Sie können jetzt die Eingabeaufforderung schließen.
| Wie in Schritt 7 beschrieben, ist es wichtig, Workgroup Manager Logger schließen, indem Sie WGMLogger.exe -batch an der Eingabeaufforderung eingeben. Dies ist die einzige Methode, die Anwendung vollständig anzuhalten. Andernfalls bleiben unerwartete zusätzliche Systemumgebungsvariablen auf dem Client-Rechner zurück, und es werden weitere Protokolle gesammelt, wenn Windchill Workgroup Manager später ausgeführt wird. |
Folgende Protokolle werden von Workgroup Manager Logger gesammelt:
• Windchill Workgroup Manager Protokolle
• Adapterprotokolle
• Client-Connector-Protokolle
• WFS-Protokolle
• Neutrale Datenprotokolle
• Browser-Protokolle
• CAD-Worker-Protokolle
• verwendete ini
• Systeminformationen