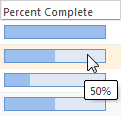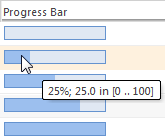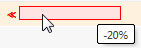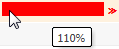Grafische Attribute
Mithilfe von grafischen Attributen kann ein Wert als Grafik statt als Text angezeigt werden. Dies ist insbesondere sinnvoll, um Geschäftsinformationen auf einen Blick darzustellen. Grafische Attribute sind besonders konfigurierte berechnete Attribute und können verwendet werden, um persistente Daten wie einen Lebenszyklusstatus oder Daten anzuzeigen, die sich aus einfachen oder komplexen Berechnungen ergeben.
Verfügbare grafische Darstellungen sind:
|
Ampel
|
Prozent abgeschlossen
|
Fortschrittsleiste
|
|
Werte werden roten, gelben und grünen Lichtern zugeordnet.
|
Die Daten werden in einem Balkenformat mit einem Bereich von 0 bis 100 angezeigt, wobei der aktuelle Wert als Tooltip angezeigt wird.
|
Die Daten werden in einem Balkenformat auf Grundlage eines angegebenen Wertebereichs angezeigt, wobei der aktuelle Wert, die Anfangs- und Endwerte des Fortschrittsbereichs und der Wert als Prozentzahl als Tooltip angezeigt werden.
|
|
|
|
|
|
Beispiele für alle von PTC bereitgestellten Darstellungen grafischer Attribute finden Sie, wenn Sie zu > > navigieren. Um auf Anpassung im Navigatorzuzugreifen, muss die Einstellung Client-Anpassung im Dienstprogramm Einstellungsverwaltung auf Ja festgelegt werden. |
Um ein grafisches Attribut zu erstellen, verwenden Sie die Schritte in den folgenden Abschnitten für die gewünschte grafische Darstellung:
Ampel,
Prozent abgeschlossen oder
Fortschrittsleiste. Allgemeine Anweisungen zum Erstellen von Attributen einschließlich berechneter Attribute finden Sie unter
Neue Attribute erstellen. Weitere Informationen zum Erstellen von Geschäftsalgorithmen, um Daten, die mit komplexen Berechnungen erzeugt wurden, als grafische Darstellung anzuzeigen, finden Sie unter
Using a BusinessAlgorithm in a Calculated Attribute.
Nachdem das grafische Attribut erstellt wurde, führen Sie die folgenden Schritte aus:
• Prüfen Sie die Attribut-Layouts für den Typ, und stellen Sie sicher, dass das neue grafische Attribut vorhanden und richtig platziert ist.
• Fügen Sie die grafischen Attribute den Tabellenansichten für alle Tabellen in der Windchill Benutzeroberfläche hinzu, in denen das neue grafische Attribut erwünscht wird.
• Stellen Sie sicher, dass die grafische Darstellung in den Windchill Benutzeroberflächen einwandfrei ist, in denen dieses grafische Attribut angezeigt wird. Wenn Fehlerbedingungen vorhanden sind, korrigieren Sie sie.
Sobald grafische Attribute erstellt wurden, können Sie in Attribut-Layouts und Tabellenansichten ebenso wie berechnete Attribute hinzugefügt werden. Der Tooltip-Wert der grafischen Darstellung wird zum Sortieren und Suchen in Tabellen verwendet.
|
|
Grafische Attribute haben das gleiche Verhalten und die gleichen Beschränkungen wie andere berechnete Attribute. Weitere Informationen finden Sie unter Einschränkungen der Benutzeroberfläche. |
Ampel
Um das grafische Attribut Ampel zu definieren, gehen Sie folgendermaßen vor:
1. Erstellen Sie ein neues berechnetes Attribut mit dem Datentyp Ganzzahl.
2. Bearbeiten Sie das berechnete Attribut, um es als grafisches Attribut zu konfigurieren.
a. Wählen Sie in der Eigenschaft Grafische Darstellung die Option Ampel aus.
b. Geben Sie in der Eigenschaft
Formel eine
Formel an, welche die Ganzzahl 1, 2, 3 oder 0 zum Ergebnis hat, die den folgenden Wert zugeordnet wird:
|
Ergebnis der Formel
|
Ergebnis in der Benutzeroberfläche
|
Tooltip
|
|
0
|
|
Rot
|
|
1
|
|
Gelb
|
|
2
|
|
Grün
|
|
3
|
Leer
|
|
|
|
Jeder andere Wert als 1, 2, 3 oder 0 ergibt einen Fehlertext wie etwa ???engineStatus???. Erstellen Sie die Formel sorgfältig, damit keine anderen Werte zurückgegeben werden.
|
3. Verwenden Sie z.B. die folgende Formelsyntax, um für das Objekt anzugeben, dass, wenn der Status Abgebrochen lautet, die Ampel Rot anzeigt, wenn der Status Wird bearbeitet lautet, die Ampel Gelb anzeigt, wenn der Status Freigegeben lautet, die Ampel Grünanzeigt und das Attribut für alle anderen Status leer ist:
(state.state == “CANCELLED”) ? 0 : (state.state == “INWORK”) ? 1 : (state.state == “RELEASED”) ? 2 : 3
Prozent abgeschlossen
Um das grafische Attribut Prozent abgeschlossen zu definieren, gehen Sie folgendermaßen vor:
1. Erstellen Sie ein neues Attribut Berechnet mit dem Datentyp Ganzzahl, Reelle Zahl oder Reelle Zahl mit Einheiten, je nach dem Wert, der durch dieses grafische Attribut dargestellt wird.
2. Bearbeiten Sie das berechnete Attribut, um es als grafisches Attribut zu konfigurieren.
a. Wählen Sie in der Eigenschaft Grafische Darstellung die Option Prozent abgeschlossen aus.
b. Geben Sie in der Eigenschaft
Formel eine Formel an, die den Wert für "Prozent abgeschlossen" erzeugt. Weitere Informationen zum Angeben einer Formel für ein berechnetes Attribut finden Sie unter
Formeln für berechnete Attribute.
▪ Für den Datentyp Ganzzahl ist der erwartete Wertebereich [0 .. 100].
▪ Für die Datentypen Reelle Zahl und Reelle Zahl mit Einheiten ist der erwartete Wertebereich [0.0 .. 1.0].
Weitere Informationen darüber, wie Werte außerhalb des Bereichs behandelt werden, finden Sie unter Fehlerbedingungen.
Fortschrittsleiste
Die grafische Darstellung Fortschrittsleiste erfordert zwei Eingaben: den Wert, der den Fortschritt darstellt, und den Bereich, in dem der Fortschritt gemessen wird. Diese beiden Eingaben müssen mit zwei separaten berechneten Attributen definiert werden:
• Ein berechnetes Attribut, für das die Formel den Anfangs- und den Endwert des Bereichs der Fortschrittsleiste definiert.
• Das berechnete Attribut zum Definieren der grafischen Darstellung der Daten.
Um das grafische Attribut Fortschrittsleiste zu definieren, gehen Sie folgendermaßen vor:
1. Erstellen Sie das berechnete Attribut zum Definieren des Bereichs.
a. Erstellen Sie ein neues berechnetes Attribut mit dem Datentyp Zeichenfolge.
b. Geben Sie in der Eigenschaft Formel die Werte für begin und end des Bereichs an. Diese Formel hat folgende Syntax:
bind("begin",<Anfangswert>)+bind("end",<Endwert>)
Die Werte begin und end können auch Literalwerte, die Werte anderer Attribute für den Typ oder eine Formel sein. Wenn der Wert für begin z.B. 0 ist und der Wert für end der Wert eines Attributs mit dem internen Namen estimatedEffort ist, definieren Sie die Formel folgendermaßen:
bind("begin",0)+bind("end",estimatedEffort)
Wenn eine Formel für die Werte begin oder end in der Formel verwendet wird, muss sie mit dem gleichen Datentyp ausgewertet werden wie das Attribut, für das die grafische Darstellung definiert wird. Wenn ein Attribut oder ein Literalwert für die Werte begin oder end verwendet wird, muss dessen Datentyp dem Datentyp des berechneten Attributs entsprechen, das zur Definition der grafischen Darstellung verwendet wird (siehe Schritt 2).
2. Erstellen Sie das berechnete Attribut, für das die grafische Darstellung definiert wird:
a. Erstellen Sie ein neues Attribut Berechnet mit dem Datentyp Ganzzahl, Reelle Zahl oder Reelle Zahl mit Einheiten, je nach dem Wert, der durch dieses grafische Attribut dargestellt wird.
b. Bearbeiten Sie das berechnete Attribut, um es als grafisches Attribut zu konfigurieren.
a. Wählen Sie in der Eigenschaft Grafische Darstellung die Option Fortschrittsleiste aus.
b. Geben Sie in der Eigenschaft Parameter für grafische Attribute den internen Namen des berechneten Attributs an, in dem der Bereich der Fortschrittsleiste angegeben wird, die in Schritt 1 erstellt wurde.
c. Geben Sie in der Eigenschaft
Formel eine Formel an, die den Wert der Fortschrittsleiste erzeugt. Weitere Informationen zum Angeben von Formeln für berechnete Attribute finden Sie unter
Formeln für berechnete Attribute.
Fehlerbedingungen
Nachdem Sie das grafische Attribut erstellt haben, prüfen Sie seine Darstellung in den Benutzeroberflächen, in denen es angezeigt wird, um sicherzustellen, dass es wie gewünscht funktioniert, und korrigieren Sie ggf. die Definition des grafischen Attributs.
• Wenn Fehler vorhanden sind – beispielsweise wenn der Bereich für eine Fortschrittsleiste nicht ordnungsgemäß angegeben wurde –, wird (Unbekannt) in der Windchill Benutzeroberfläche angezeigt, in der das grafische Attribut angezeigt wird, und der Tooltip enthält weitere Informationen zur Fehlerbedingung.
• Wenn ein Überlauf oder Underflow aufgetreten ist, sodass der Wert für "Prozent abgeschlossen" negativ oder größer als 100 % ist, wird das grafische Attribut rot dargestellt, und der Tooltip zeigt den Prozentwert an. Beispiel:
• Wenn die Ampelformel mit einem anderen Wert als 0, 1, 2 oder 3 ausgewertet wird, ist wird ein Fehlertext ähnlich dem folgenden angezeigt: ???engineStatus???. Erstellen Sie die Formel sorgfältig, damit keine anderen Werte zurückgegeben werden.