在 Windchill 中使用 Autodesk Inventor Tube And Pipe 模块
从 Windchill 11.0 M010 起,Windchill Workgroup Manager 中支持 Autodesk Inventor Tube and Pipe 模块。
1. 在 Autodesk Inventor 装配中,单击 > 。
Create Tube & Pipe Run 窗口随即打开,其中 Tube & Pipe Runs File Name 和 Run File Name 字段均为填充状态,同时二者的位置均设置为默认的 Windchill 工作区。
如果 Windchill Workgroup Manager 连接到 Autodesk Inventor,则 Tube & Pipe Runs File Name 和 Run File Name 将依据以下规则进行命名:
◦ 如果 Windchill CAD 文档自动编号为“开启”状态,则名称遵循自动编号方案,即自动生成编号。
◦ 如果 Windchill CAD 文档自动编号为“关闭”状态,或者,如果“同步编号和文件名”首选项设置为“否”,则命名遵循 Autodesk Inventor 命名约定:
▪ 三维布管管路文件名为 <Mainassemblyname>.Tube 和 Pipe Runs.iam。
▪ 管路文件名为 <Mainassemblyname>.Run01.iam。
◦ 如果您单击 Cancel 按钮或关闭 Create Tube & Pipe Run 窗口,然后重新启动 Create Tube & Pipe Run 窗口,则会生成新名称。
◦ 如果您在
Create Tube & Pipe Run 窗口中单击

,则会出现
Autodesk Inventor "Save As" 窗口,同时自动编号发生迭代。
| 请勿更改 Tube & Pipe Runs File Name 和 Run File Name 的保存位置。 |
| 独立 Autodesk Inventor 在创建三维布管数据时会创建特定的文件夹结构运行时。如果 Windchill Workgroup Manager 连接到 Autodesk Inventor,则所有组件都将在 Windchill 工作区中进行创建。 |
2. 在 Create Tube & Pipe Run 窗口中单击 OK 关闭窗口。
3. 如下图所示,您可以从 Autodesk Inventor 的可用样式中选择三维布管样式。此外,您还可以使用 Tube and Pipe styles 窗口配置您自己的样式,然后将新创建的样式设置为活动状态并加以使用。
4. 选择三维布管样式后单击 New Route 按钮以打开 Create Route 窗口。
在 Create Route 窗口中,Route Part File Name 与 Tube & Pipe Runs File Name 和 Run File Name 遵循相同的命名规则,并且路径设置为默认的 Windchill 工作区。在 Create Run 窗口中,当您在现有三维布管装配中创建其他管路时,Run Assembly File Name 也遵循相同的命名规则。
图 1. Create Route 窗口
图 2. 创建其他管路时的 Create Run 对话框
如下所示,创建布管和管路将启用 Route 按钮。
5. 单击 Route,然后选择创建所需的点或路径。如下图所示,0000000307.ipt 和 0000000308.ipt 部件中的螺纹孔被选中。选择路径后,在图形窗口中右键单击并选择 Continue,如下所示。
路径颜色变为紫色。
6. 单击 Finish Route 按钮。此操作将启用 Populate Route 按钮。
对三维布管组件进行填充后,装配将显示为下图所示状态。
保存主装配后,Windchill 中的 Autodesk Inventor 装配特征树和装配结构如下所示。
图 3. 装配结构
保存主装配后,Windows 资源管理器中将显示工作区位置中的所有文件。请参阅下图。
三维布管组件的命名行为
三维布管以及 Content Center 部件命名遵循 Autodesk Inventor 命名约定,例如 pipipe.1459924230868.ipt 和 DIN EN 10242 Long Sweep Bend G1 1_2.ipt。
要打开 Tube & Pipe Settings 窗口,可右键单击三维布管装配,然后单击 Tube & Pipe Settings。
在 Tube & Pipe Settings 窗口中,如果单击 Prompt for conduit file names 复选框,则套管/管段命名也将遵循 Windchill CAD 文档自动编号方案。
完成此设置后,当您使用 Populate Route 命令创建管路并填充布管时,将显示 Conduit File Names 窗口,套管名称在其中自动编号。
检索号和行号传播
如果转到每个管路装配以及三维布管装配的物料清单并激活 Structure 选项卡,则检索号和行号即可正确传播。测试三维布管管路装配以及布管部件在
Autodesk Inventor 中标识为“虚拟件”,因此不会出现在 "Bill of Materials" 和 "Structured" 选项卡中。有关检索号和行号的详细信息,请参阅
一同使用 Autodesk Inventor BOM 和 Windchill。
限制
• 对于使用 Windchill“另存为”操作创建的 Autodesk Inventor 三维布管装配,其 Autodesk Inventor 装配特征树:
◦ 不会更新三维布管数据 (除布管文件名外) 的名称,并且
◦ 会显示旧名称 (完成“另存为”操作的父项装配中显示的名称)。
其中包括三维布管管路装配、管路装配、Content Center 文件和管道/文件段,如下图所示:
图 4. “另存为”操作之前
图 5. “另存为”操作之后
| 除 SA_0000005090 布管之外,所有三维布管组件在特征树中均显示旧名称。但是,iProperties 窗口在“另存为”操作后显示更新后的名称。 |
• 如果重命名 Windchill Workgroup Manager 中的装配,三维布管组件在特征树中不会显示更新后的名称。但是,如果您在 Autodesk Inventor 中单击 > ,则 Tube & Pipe Runs iProperties 窗口会显示更新后的名称,如下图所示。
• 创建三维布管装配时,如果在
Create Tube & Pipe Run 窗口中单击

,
Save As 窗口会显示递增的编号,如下图所示。
• 重新导入已检入到 Windchill 的三维布管装配时,对于标准部件 (存储库或 Content Center 部件),请从“指定选项”页面选择“重用”选项进行导入。如果通过标准部件的“添加为修改对象”、“检出”、“修订并检出”选项完成“导入至工作区”,则会在打开和保存父项装配后显示以下消息。
“正在保存的文档参考了工作区以外的文档”
• 在 Autodesk Inventor 2017 中创建三维布管数据期间,如果更改运行文件名称,则运行文件位置也会自动更改。将显示下列错误:
“无法创建新文件夹”。
发生错误是因为 Windchill 文件系统不允许在运行时创建文件夹。


 ,则会出现 Autodesk Inventor "Save As" 窗口,同时自动编号发生迭代。
,则会出现 Autodesk Inventor "Save As" 窗口,同时自动编号发生迭代。
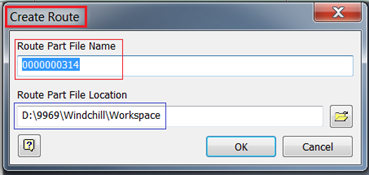
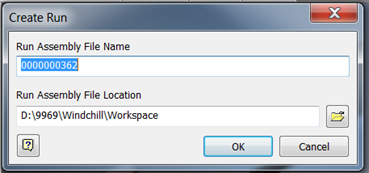

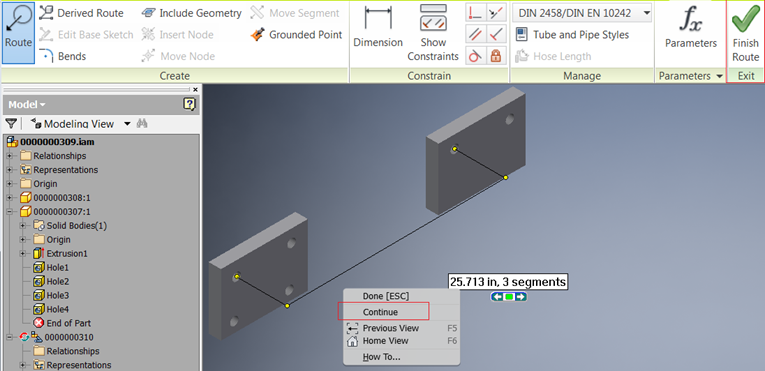

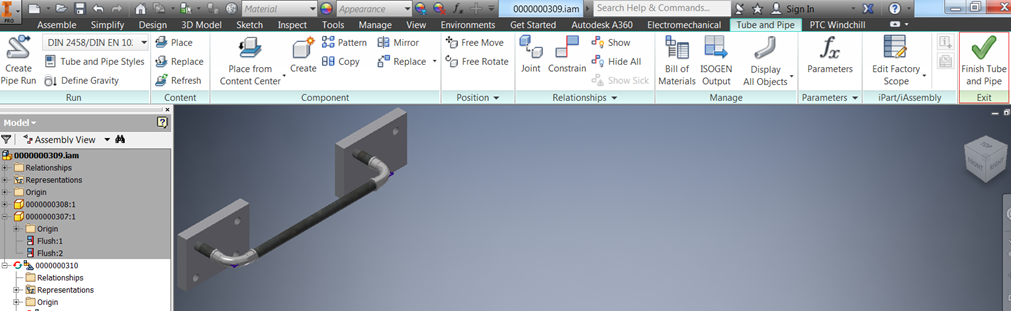
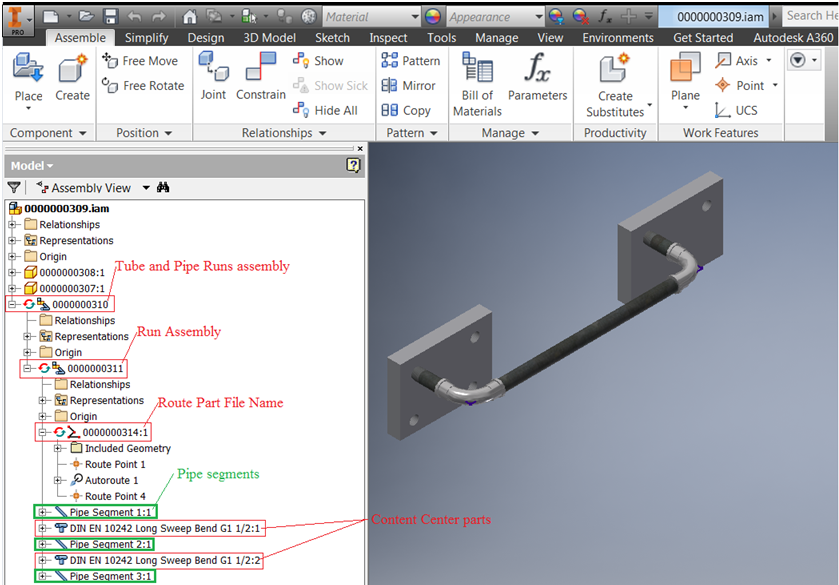
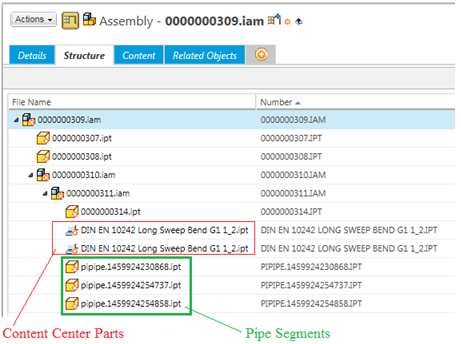

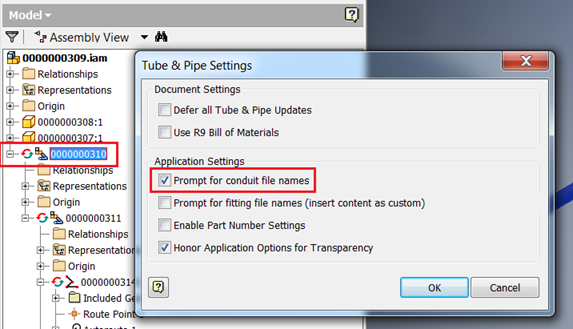
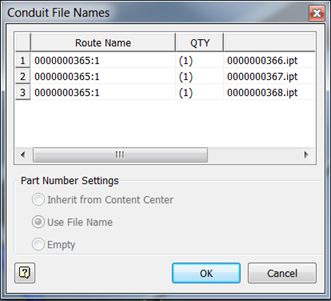
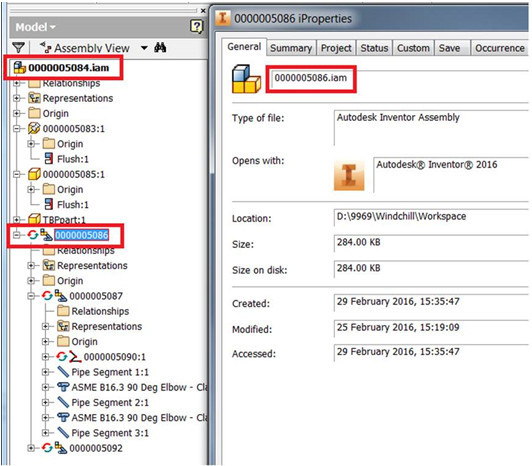


 ,Save As 窗口会显示递增的编号,如下图所示。
,Save As 窗口会显示递增的编号,如下图所示。