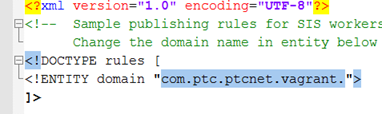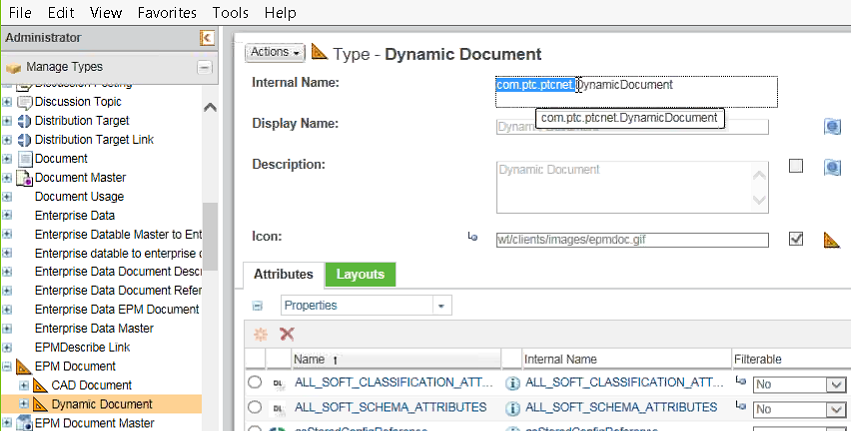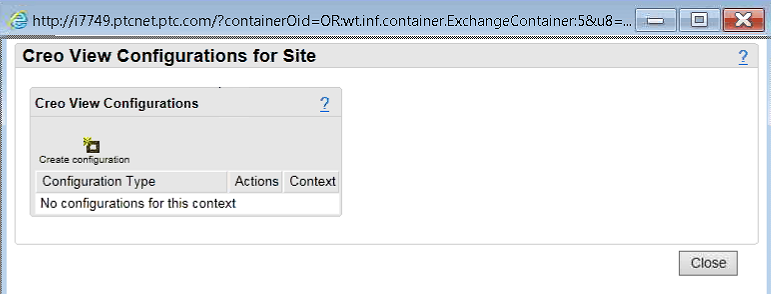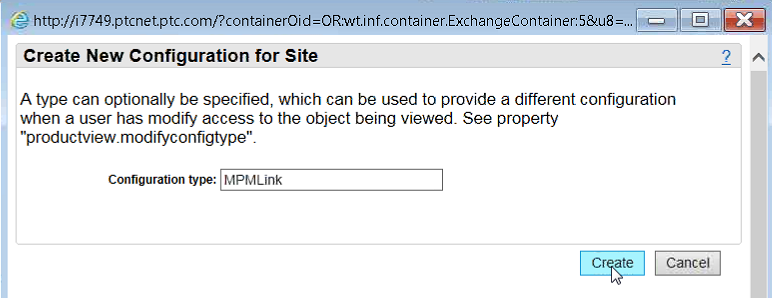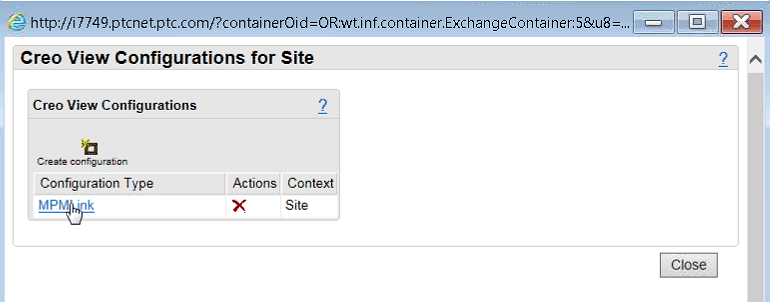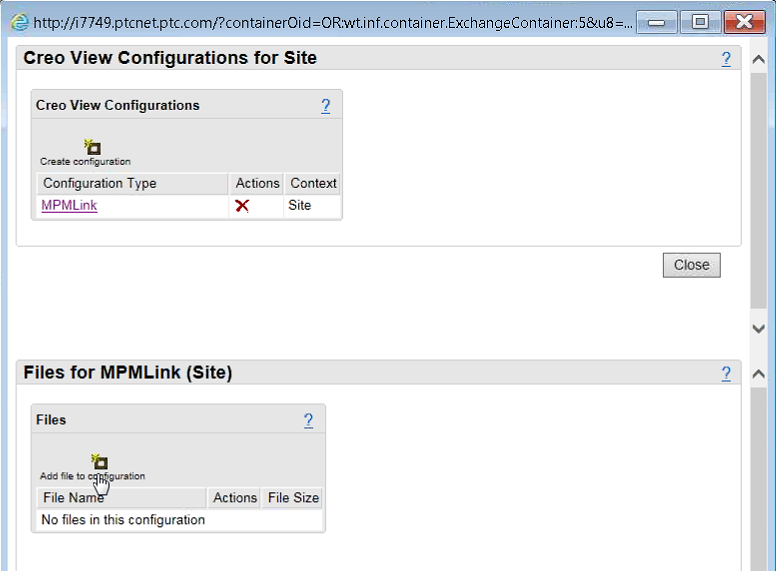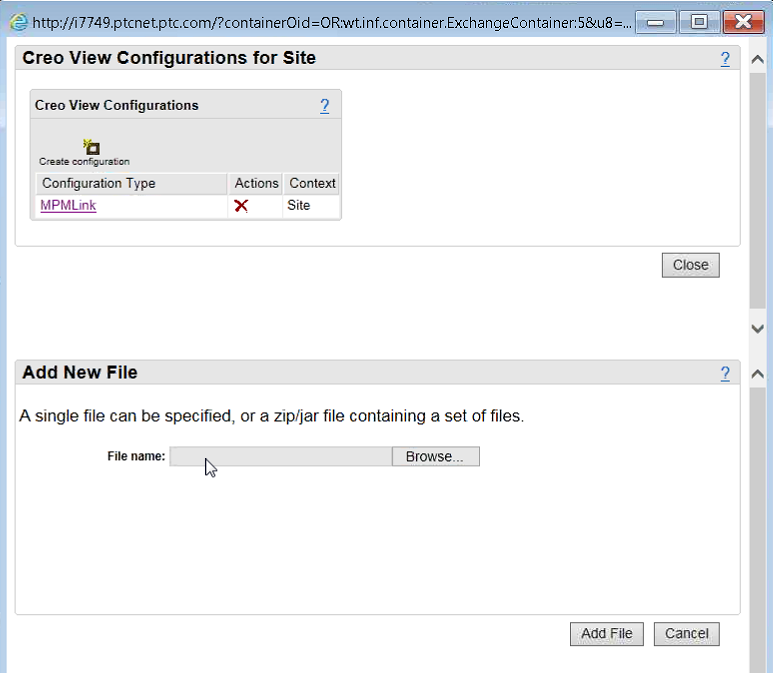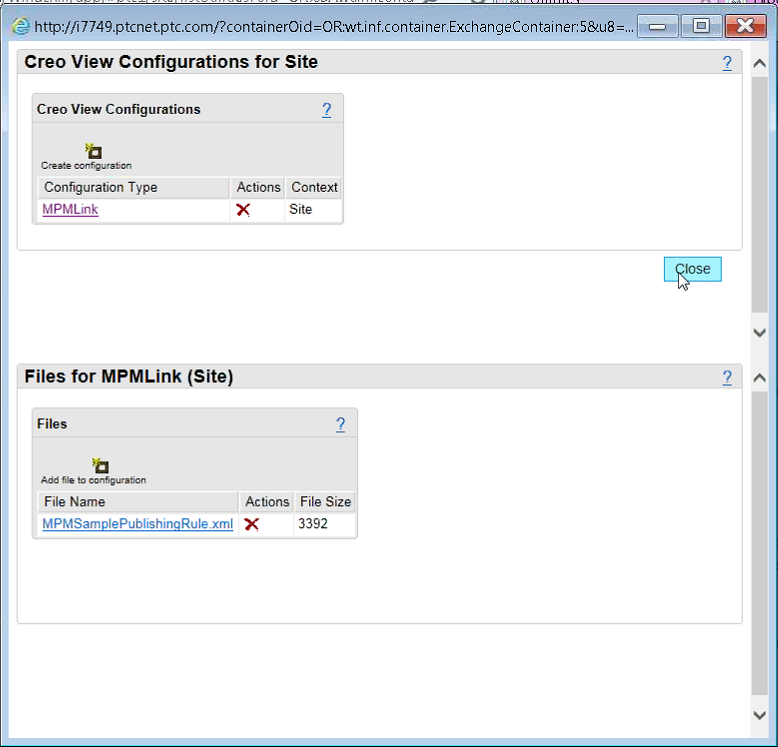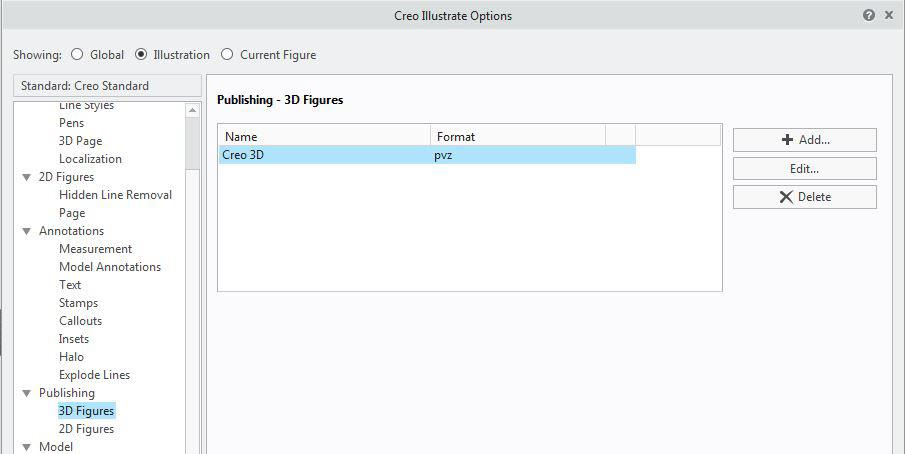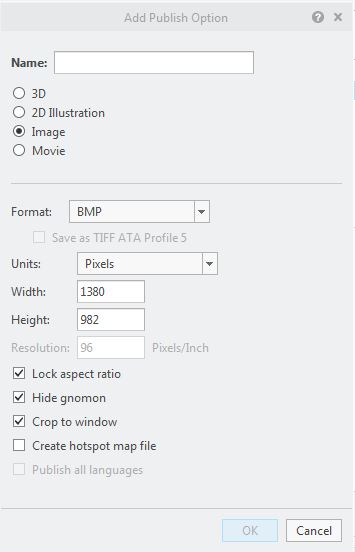Windchill MPMLink 사후 설치 지침
Windchill MPMLink 설치를 완료하려면 다음 단계를 수행하십시오.
제어 특성 사용
제어 특성을 사용하려면 다음 단원의 절차를 참조하십시오.
• 제어 특성을 사용할 수 있도록 Windchill 등록 정보 구성
• Creo Parametric 옵션 구성
• Creo Parametric의 객체 어댑터 레시피 파일 업데이트
제어 특성을 사용할 수 있도록 Windchill 등록 정보 구성
제어 특성을 사용하는 Windchill 등록 정보를 구성하기 위해 다음 절차를 사용하십시오.
업스트림 부품에서 다운스트림 부품으로 EPMDocs를 전파하도록 Windchill 등록 정보를 구성하려면 다음과 같이 하십시오.
1. 다음 위치에 있는 mpmlink.properties.xconf 파일로 이동하여 엽니다.
\Windchill\codebase\com\ptc\windchill\mpml\xconfs\mpmlink.properties.xconf
2. EPMBuildRule에 복사되는 등록 정보를 찾습니다. 예:
Property name="com.ptc.windchill.mpml.copyOver.create.wt.part.WTPart"
Property name="com.ptc.windchill.mpml.copyOver.update.wt.part.WTPart"
Property name="com.ptc.windchill.mpml.copyOver.mapsb.
newBranch.create.wt.part.WTPart"
Property name="com.ptc.windchill.mpml.copyOver.mapsb.
duplicate.create.wt.part.WTPart"
Property name="com.ptc.windchill.mpml.replaceEPMBuildRule.by"
|
|
EPMBuildRule과 관련된 등록 정보가 mpmlink.properties.xconf 파일에 없으면 추가하십시오.
|
3. 2단계에서 설명한 등록 정보에 다음 항목을 추가합니다.
WCTYPE|wt.part.WTPart~MBA|describedBy@WCTYPE|wt.epm.structure.EPMDescribeLink
WCTYPE|wt.part.WTPart~MBA|buildSource@WCTYPE|wt.epm.build.EPMBuildRule
WCTYPE|wt.part.WTPart~MBA|describedBy@WCTYPE|com.ptc.windchill.
mpml.pmi.MPMWTPartToEPMDocumentLink
WCTYPE|wt.part.WTPart~MBA|references@WCTYPE|com.ptc.windchill.
mpml.pmi.AssociativeToSCCLink
예:
<Property name="com.ptc.windchill.mpml.copyOver.create.wt.part.WTPart"
default="WCTYPE|wt.part.WTPart~MBA|source,WCTYPE|wt.part.WTPart~MBA|
containerReference^WCTYPE|wt.inf.container.WTContainer,WCTYPE|
wt.part.WTPart~MBA|partType,WCTYPE|wt.part.WTPart~MBA|describedBy@WCTYPE|
wt.epm.structure.EPMDescribeLink,WCTYPE|wt.part.WTPart~MBA|
describedBy@WCTYPE|wt.part.WTPartDescribeLink,WCTYPE|
wt.part.WTPart~MBA|references@WCTYPE|wt.part.WTPartReferenceLink,WCTYPE|
wt.part.WTPart~SCA|ALL_CLASSIFICATION_IBAS,WCTYPE|wt.part.WTPart~MBA|
buildSource@WCTYPE|wt.epm.build.EPMBuildRule,WCTYPE|wt.part.WTPart~MBA|
describedBy@WCTYPE|com.ptc.windchill.mpml.pmi.MPMWTPartToEPMDocumentLink,WCTYPE|
wt.part.WTPart~MBA|characteristic@WCTYPE|com.ptc.windchill.mpml.pmi.MPMPartQualityLink"/>
<Property name="com.ptc.windchill.mpml.copyOver.update.wt.part.WTPart"
default="WCTYPE|wt.part.WTPart~MBA|source,WCTYPE|wt.part.WTPart~MBA|partType,WCTYPE|
wt.part.WTPart~MBA|describedBy@WCTYPE|wt.epm.structure.EPMDescribeLink,WCTYPE|
wt.part.WTPart~MBA|describedBy@WCTYPE|wt.part.WTPartDescribeLink,WCTYPE|wt.part.WTPart~MBA|
references@WCTYPE|wt.part.WTPartReferenceLink,WCTYPE|wt.part.WTPart~SCA|
ALL_CLASSIFICATION_IBAS,WCTYPE|wt.part.WTPart~MBA|choice@WCTYPE|
com.ptc.windchill.option.model.ChoiceMappableChoiceLink,WCTYPE|wt.part.WTPart~MBA|
describedBy@WCTYPE|com.ptc.windchill.mpml.pmi.MPMWTPartToEPMDocumentLink,WCTYPE|
wt.part.WTPart~MBA|buildSource@WCTYPE|wt.epm.build.EPMBuildRule,WCTYPE|
wt.part.WTPart~MBA|characteristic@WCTYPE|com.ptc.windchill.mpml.pmi.MPMPartQualityLink"/>
buildrule 링크를 상속됨 링크로 변환하려면 다음 절차를 사용합니다. 기본값은 컨텐트 링크로 변환하는 것입니다.
1. 다음 위치에 있는 mpmlink.properties.xconf 파일로 이동하여 엽니다.
\Windchill\codebase\com\ptc\windchill\mpml\xconfs\mpmlink.properties.xconf
2. 다음 파일을 찾습니다.
Property name="com.ptc.windchill.mpml.replaceEPMBuildRule.by"
3. 등록 정보를 다음과 같이 편집합니다.
<Property name="com.ptc.windchill.mpml.replaceEPMBuildRule.by" default="WCTYPE|wt.part.WTPart~MBA|describedBy@WCTYPE|com.ptc.windchill.mpml.pmi.MPMWTPartToEPMDocumentLink"/>
|
|
이 등록 정보는 복사 프레임워크 등록 정보에 이 링크 유형을 선언할 경우 EPMBuildRule 링크(부품-CAD 연관 유형: 소유자, 사용자 정의 컨텐트, 사용자 정의 이미지 및 이미지)가 업스트림 부품에서 해당 다운스트림 부품으로 복사되는 방식을 제어합니다. 이 등록 정보의 기본값은 업스트림 EPMBuildRule을 다운스트림 EPMDescribeLink로 변환하는 것입니다(부품-CAD 연관 유형: 컨텐트). 그 대신 업스트림 EPMBuildRule을 다운스트림 MPMWTPartToEPMDocumentLink로 변환하도록 설정할 수 있습니다(부품-CAD 연관 유형: 상속됨).
|
부품을 이터레이션할 때(EPM 문서 이터레이션 없음) 게시된 표현을 유지하려면 다음 절차를 사용합니다.
|
|
이 절차는 선택 사항입니다. 그러나 기본값(true)을 유지하면 부품을 체크 아웃한 후 표현이 나타나지 않을 수도 있습니다.
|
1. 다음 위치에 있는 wvs.properties.xconf 파일로 이동하여 엽니다.
\Windchill\codebase\WEB-INF\conf\wvs.properties.xconf
|
|
Windchill 10.2부터는 wvs.properties 및 wvs.properties.xconf 파일의 위치가 변경되었습니다. 이 두 파일은 $Windchill/codebase 디렉토리에서 $Windchill/codebase/WEB-INF/conf 디렉토리로 이동되었습니다. 필요한 경우 이 위치 변경을 반영하도록 코드를 변경해야 합니다.
|
2. 등록 정보를 다음과 같이 편집합니다.
<Property value="false" name="publish.copyrepresentationsforward.restrict"/>
Creo Parametric 옵션 구성
지정된 객체의 시스템 매개변수도 자동으로 지정되도록 Creo Parametric 옵션을 구성하려면 다음 절차를 사용합니다.
• 다음 옵션으로 이동하여 기본값을 yes로 변경합니다.
designate_model_item_params
|
|
ask_designate_owners 옵션을 no로 설정하면 상위 주석도 지정하라는 메시지를 표시하지 않고 주석 요소를 지정할 수 있습니다. 상위 주석은 지정되지 않습니다.
|
Creo Parametric의 객체 어댑터 레시피 파일 업데이트
Creo Parametric의 레시피 파일에서 주석을 게시할 수 있도록 설정해야 합니다. 그렇지 않으면 모델 주석이 표시되지 않습니다.
이렇게 하는 방법에 대한 자세한 내용은 Creo View MCAD Adapter Installation and Configuration Guide(Creo View MCAD 어댑터 설치 및 구성 안내서)에서 Creo용 Creo View 어댑터 구성 섹션을 참조하십시오.
대량 업데이트 사용
Windchill MPMLink에서 대량 업데이트 기능을 활성화하려면 다음과 같은 설치 후 지침을 따라야 합니다.
1. 부품 및 문서에 대해 대량 업데이트 작업을 노출합니다.
a. 다음 파일로 이동하여 엽니다.
codebase\config\actions\DocumentManagement-actionmodels.xml
b. <model name="docs row actions toolbar" menufor="wt.doc.WTDocument"> 섹션에서 다음을 추가합니다.
<action name="launchFromInfoPage" type="massUpdate"/
c. 다음 파일로 이동하여 엽니다.
codebase\config\actions\PartClient-actionmodels.xml
d. <model name="more parts actions" menufor="wt.part.WTPart"> 섹션에서 다음을 추가합니다.
<action name="launchFromInfoPage" type="massUpdate"/>
2. HTML 검색 페이지에서 대량 업데이트 작업을 노출합니다.
a. 다음 파일로 이동하여 엽니다.
codebase\config\actions\search-menu-actionmodels.xml
b. <model name=" search_resulttable_file_menubar "> 섹션에서 다음을 추가합니다.
<action name="launchFromSearch" type="massUpdate"/>
3. 폴더 페이지에서 대량 업데이트 작업을 노출합니다.
a. 다음 파일로 이동하여 엽니다.
codebase\config\actions\FolderManagement-actionmodels.xml
b. <model name="folderbrowser_toolbar_actions"> 섹션에서 다음을 추가합니다.
<action name="launch" type="massUpdate"/>
4. 관리자에 대해서만 대량 업데이트 작업을 활성화합니다.
a. 프로파일에서 대량 업데이트 작업에 액세스하려면 다음 파일로 이동하여 엽니다.
Windchill/codebase/roleaccessprefs.xml
b. </product> 태그를 찾습니다.
c. 해당 라인 바로 위에 다음 엔트리를 붙여넣습니다.
<!-- Mass Update -->
<uic name="MASS_UPDATE_TOOL" order="1130" enabled="true" defaultAll="false"
defaultManager="true" defaultGuest="false" managerEnabled="true"
guestEnabled="false"/>
d. </library> 태그를 찾습니다.
e. 해당 라인 바로 위에 위와 동일한 엔트리를 붙여넣습니다.
<!-- Mass Update -->
<uic name="MASS_UPDATE_TOOL" order="1130" enabled="true" defaultAll="false"
defaultManager="true" defaultGuest="false" managerEnabled="true"
guestEnabled="false"/>
|
|
<order> 속성 값은 프로파일 관리 인터페이스에서 작업이 있는 위치를 결정합니다. 파일의 해당 섹션(<product> 또는 <library>)에 아직 없는 값을 사용해야 합니다.
|
|
|
이제 제품 또는 라이브러리의 관리자 역할을 하는 모든 사용자가 대량 업데이트 작업에 액세스할 수 있습니다. 사용자에게 관리자 역할을 부여하지 않으려면 MASS_UPDATE_TOOL 작업에 대한 특정 프로파일을 작성하고 이 프로파일을 사용자에 연관시킬 수도 있습니다.
|
5. 대량 업데이트 로그를 활성화합니다.
a. 다음 파일로 이동하여 엽니다.
codebase\WEB-INF\log4jMethodServer.properties
b. 다음을 추가합니다.
log4j.logger.com.ptc.windchill.massupdate=INFO
대량 업데이트 옵션 구성
대량 업데이트 옵션을 구성하려면 다음 절차를 따르십시오.
|
|
다음 단원에 나열된 구성 파일을 수정하는 경우 수정을 완료한 후 Windchill 셸에서 다음 명령을 실행해야 합니다.
xconfmanager -pF
|
속성 대량 업데이트:
속성에 대해 대량 업데이트 작업을 호출할 때 표시할 유형 및 속성을 구성하려면 다음 절차를 따르십시오.
1. 다음 파일로 이동하여 엽니다.
codebase\com\ptc\windchill\mpml\xconfs\mpmlink.wt.properties.xconf
2. 다음 속성을 수정합니다.
◦ massUpdate.AllowedTypes: 유형 콤보 상자에 표시된 유형 목록을 표시합니다. 이 등록 정보에 유형을 추가하는 경우 하위 유형이 콤보 상자에 자동으로 추가되므로 모든 하위 유형을 추가할 필요가 없습니다.
◦ massUpdate.ExcludedTypes: 대량 업데이트를 수행할 때 일부 하위 유형을 제외하려면 이 속성을 수정합니다.
◦ massUpdate.Attribute.WCTYPE|<xyz>: 여기서 <xyz>는 클래스 이름입니다(예: wt.part.WTPart). 유형을 선택할 때 노출할 속성 목록을 지정하려면 유형당 하나의 라인을 구성합니다.
연관 대량 업데이트
연관에 대한 대량 업데이트 작업 구성은 컬렉터 UI에서 컬렉터 정의 및 대량 업데이트 작업에 후크로 구성됩니다. 다음 단계에서는 WTDocument에 연관된 Windchill MPMLink 객체의 컬렉터를 후크하는 방법의 예를 보여 줍니다.
1. 대량 업데이트 작업의 컬렉터 UI에서 사용 가능한 컬렉터를 수정하려면 다음 파일로 이동하여 엽니다.
codebase\com\ptc\core\htmlcomp\collection\CollectionComponentConfig.xml
2. collectionComponentID가 "MassUpdateAssociation"인 섹션을 찾습니다.
3. 이 섹션에서 링크 소유자 수집을 허용할 컬렉션 도구와 연관된 컬렉션 도구 사용을 추가합니다. 이 경우 다른쪽 역할은 시드입니다(시드는 대량 업데이트 작업을 시작할 때 처음에 선택된 객체임). 예를 들어, WTDocument와 연관된 Windchill MPMLink 객체를 수집할 컬렉션 도구는 MPMLINK_OBJECTS_ASSOCIATED_TO_DOCUMENT입니다.
4. XML 파일에서 컬렉션 도구를 찾습니다. 예를 들면 다음과 같습니다.
<CollectionTool id="MPMLINK_OBJECTS_ASSOCIATED_TO_DOCUMENT">
|
|
컬렉션 도구는 collectionServiceKey 태그를 사용하여 컬렉션 정의 목록을 참조할 수 있습니다. 모든 컬렉션 정의는 다음 폴더에 있는 XML 파일에서 정의됩니다.
• codebase\com\ptc\core\collectionsrv
• codebase\com\ptc\core\collectionsrv\mpml
이 컬렉션 도구에서 사용되는 컬렉션 정의는 다음과 같습니다.
• MPMLINK_OBJECTS_ASSOCIATED_TO_DESCRIBED_DOCUMENT
• MPMLINK_OBJECTS_ASSOCIATED_TO_REFERENCED_DOCUMENT
|
5. 각 collectionServiceKey는 고유한 collectedAsKey에 연관되며, 전체 파일에 반영되어야 합니다. 예:
◦ 804는 MPMLINK_OBJECTS_ASSOCIATED_TO_DESCRIBED_DOCUMENT에 대한 collectionServiceKey입니다.
◦ 805는 MPMLINK_OBJECTS_ASSOCIATED_TO_REFERENCED_DOCUMENT에 대한 collectionServiceKey입니다.
6. 컬렉터 사용자 인터페이스는 수집된 객체에 연관된 링크에 대한 정보를 제공하지 않으므로 객체가 수집된 후 대량 업데이트 작업이 데이터베이스에 액세스하여 링크를 질의해야 합니다. 링크 정의를 컬렉션 정의에 연관시키려면 다음 파일로 이동하여 엽니다.
codebase\com\ptc\windchill\mpml\xconfs\mpmlink.wt.properties.xconf
7. massUpdate.Collection.<xyz> 등록 정보를 collectedAsKey당 하나씩 정의합니다. 여기서 <xyz>는 collectedAsKey 값입니다. 등록 정보 값은 링크 클래스 이름과 이 링크에 대한 역할 A와 B의 이름을 연결하여 작성됩니다. 이런 방식으로 링크를 컬렉터에 연관시키기 때문에 단순 컬렉션 정의만 사용할 수 있습니다. 예를 들어 하나의 링크만 탐색하는 컬렉션 정의입니다. WTDocument에 연관된 Windchill MPMLink 객체를 수집하려면 두 개의 collectedAsKeys가 필요하므로 등록 정보는 다음과 같습니다.
◦ <Property name="massUpdate.Collection.804"
default="WCTYPE|com.ptc.windchill.mpml.MPMDocumentDescribeLink,describes,describedBy"/>
◦ <Property name="massUpdate.Collection.805"
default="WCTYPE|com.ptc.windchill.mpml.MPMDocumentReferenceLink,referencedBy,references"/>
MPMLink 설치 및 설정 - Creo Illustrate Integration
MPMLink와 함께 Creo Illustrate를 사용하여 공정 계획 작업과 같은 객체의 일러스트레이션을 생성할 수 있습니다. 요구 사항을 충족하려면 클라이언트 컴퓨터에 Creo Illustrate가 사전 설치되어 있어야 합니다. 다른 버전의 Windchill과 호환되는 Creo Illustrate 버전에 대한 자세한 내용은
Technical Graphics Compendium을 참조하십시오.
MPMLink 설정
기본 설정
> 아래 Creo Illustrate로 일러스트레이션 관리 기본 설정은 Windchill MPMLink 서버의 기본 설정 관리 유틸리티에서 활성화되어야 합니다. 기본적으로 기본 설정 값은 아니요로 설정됩니다. 값을 예로 설정합니다.
게시 규칙 파일
Windchill MPMLink 서버에서 WVS 구성을 제대로 관리하려면 사이트의 특정한 도메인 값이 포함된 MPMLink 객체에 대한 게시 규칙 파일을 추가해야 합니다. 예제 게시 규칙 파일은 /opt/wnc/MpmLink/ProcessPlanBrowser/src_web/config/actions/MPMSamplePublishingRule.xml 위치에서 찾을 수 있으며 샘플 도메인 값이 강조 표시된 다음 그림에 표시됩니다.
| 예제 게시 규칙 XML 문서를 편집하고 도메인 값을 사이트의 특정 도메인 값으로 변경한 다음 나중에 사용할 수 있도록 파일을 다른 위치(바탕 화면)에 저장해야 합니다. |
다음 그림(샘플 도메인 값이 파란색으로 강조 표시)과 같이 사용자가 유형 관리 패널에서 동적 문서를 선택하여 서버의 유형 및 속성 관리 유틸리티에서 특정 도메인 값을 참조할 수 있습니다.
MPMLink 객체에 대한 게시 규칙 파일을 추가하려면 다음 단계를 따르십시오.
1. Windchill MPMLink 서버의 관리자로서 탐색기 창에서 > > 를 선택합니다.
사이트에 대한 Creo View 구성 창이 열립니다.
2. 구성 작성을 클릭합니다.
사이트에 대한 새 구성 작성 창이 열립니다.
3. 구성 유형 필드에 MPMLink를 입력한 다음 만들기를 선택합니다.
새 "MPMLink" 시각화 구성 유형이 Windchill에 생성됩니다.
4. 나열된 "MPMLink" 구성 유형을 클릭하여 선택합니다.
다음 그림에 표시된 것과 같이 "MPMLink용 파일(사이트)" 섹션이 창 아래쪽에 추가됩니다.
5. "MPMLink용 파일(사이트)" 섹션에서 구성에 파일 추가를 클릭합니다.
다음 그림과 같이 새로운 "새 파일 추가" 섹션이 창 아래쪽에 추가됩니다.
6. 파일 이름: 필드에서 편집된 MPMLinkSamplePublishRule.xml 파일의 절대 파일 경로를 검색하거나 입력합니다.
다음 그림과 같이 창 아래쪽의 "MPMLink용 파일(사이트)" 섹션에 파일 이름이 나타납니다.
7. 닫기를 선택하여 사이트에 대한 Creo View 구성 창을 닫습니다.
MPMLink 게시 규칙 파일이 Windchill에 추가되고 시각화 구성이 완료됩니다.
Creo Illustrate 설정
Windchill MPMLink 객체를 게시하려면 Creo Illustrate에서 게시 옵션을 추가해야 합니다.
Creo Illustrate에서 게시 옵션을 추가하려면 다음 단계를 따르십시오.
1. 클라이언트 컴퓨터에서 Creo Illustrate를 시작합니다.
2. Creo Illustrate에서 > 을 선택합니다.
Creo Illustrate 옵션 창이 열립니다.
3. 창 위쪽에서 표시: 옆의 기본값을 선택합니다.
4. 왼쪽 창에서 > 을 선택합니다.
다음 그림과 같이 게시 - 3D 그림 옵션이 오른쪽 창에 표시됩니다.
5. + 추가를 선택하여 Windchill MPMLink에 대한 새 게시 옵션을 추가합니다.
다음 그림과 같이 게시 옵션 추가 창이 열립니다.
6. 게시 옵션 추가 창의 이름: 필드에 "작업 지침 이미지"와 같이 옵션을 설명하는 이름을 입력하고 유형에 대한 이미지를 선택합니다.
7. 확인을 클릭합니다.
MPMLink 게시 옵션이 추가되고 Creo Illustrate 설정이 완료되었습니다.