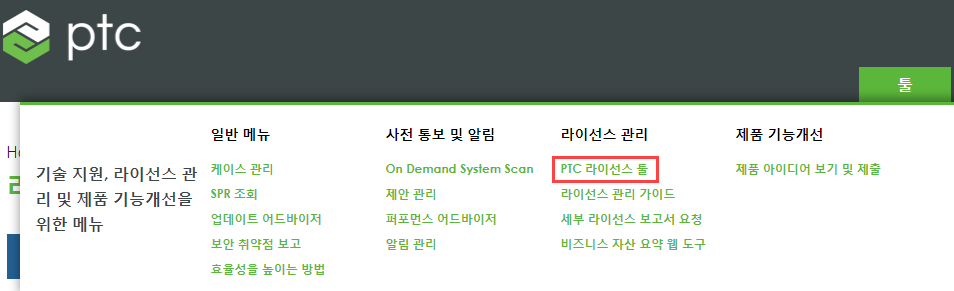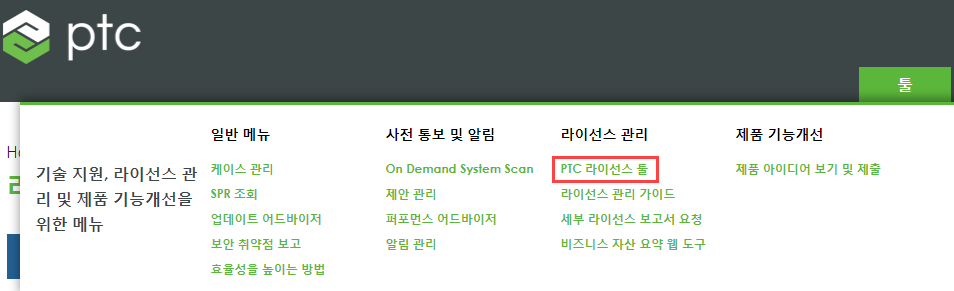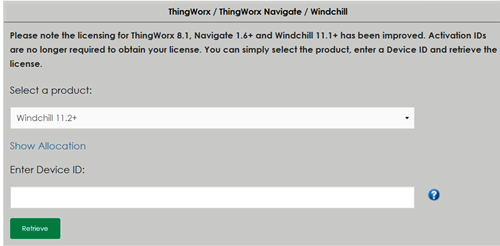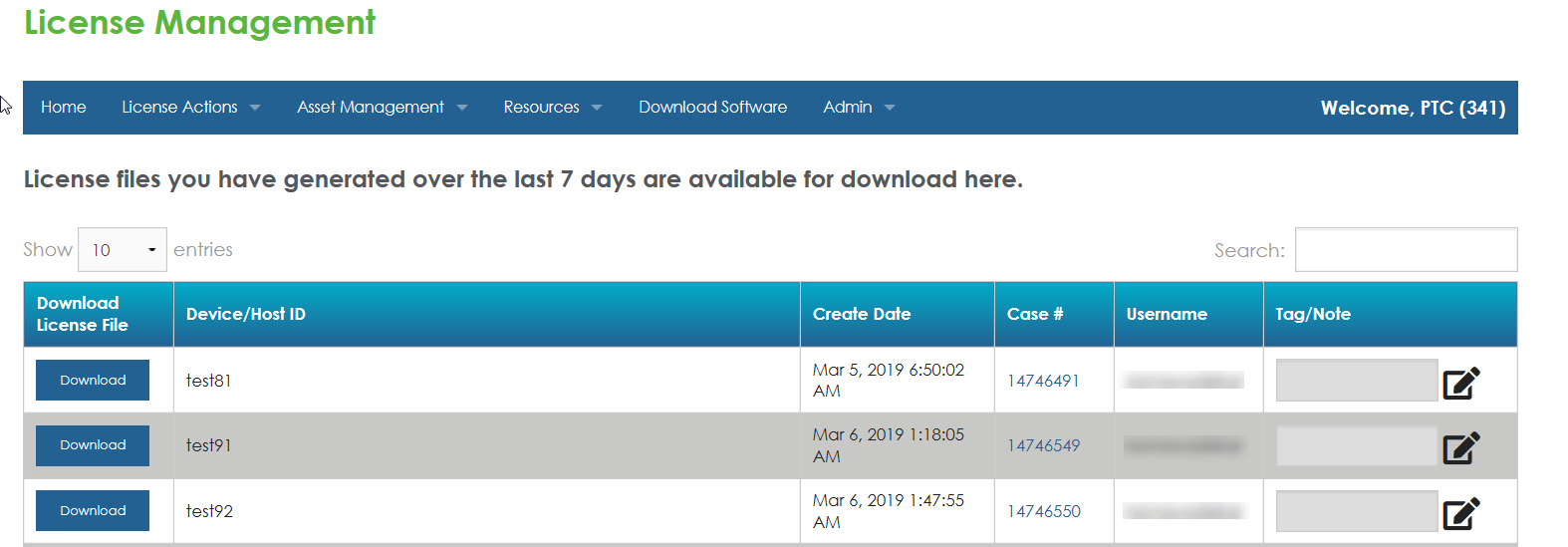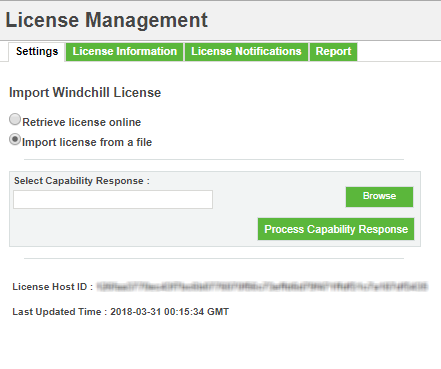파일에서 라이선스 가져오기
다음 절차를 따라 PTC 지원 사이트의 "라이선스 관리"(
https://support.ptc.com/apps/licensePortal/auth/ssl/index) 페이지에서 라이선스 키를 수동으로 활성화합니다. 이 절차는 관리자만 수행할 수 있습니다.
이 절차는 3가지 높은 수준의 단계를 기반으로 합니다.
1. Windchill의 라이선스 관리 유틸리티에서 Windchill 인스턴스에 대한 호스트 ID를 얻습니다.
2. PTC 지원 사이트의 "라이선스 관리" 포털에서 호스트 ID를 사용하여 라이선스 파일을 다운로드합니다.
3. Windchill의 라이선스 관리 유틸리티에 라이선스 파일을 업로드하여 라이선스를 활성화합니다.
자세한 절차는 다음과 같습니다.
1. 사용자의 PTC 자격 증명을 사용하거나 새 계정을 작성하여 웹 브라우저에서
PTC 지원 사이트에 로그인합니다.
2. > 에서 PTC 라이선스 도구를 클릭합니다.
라이선스 관리 페이지가 열립니다.
3. ThingWorx / ThingWorx Navigate / Windchill 섹션에서 설치한 Windchill 버전을 선택합니다.
4. 기기 ID 입력에 라이선스를 읽어들이려는 라이선스 관리 유틸리티에 표시된 호스트 ID를 입력합니다.
5. 읽어들이기를 클릭합니다. 라이선스 파일을 다운로드할 수 있는 웹 URL을 포함하는 이메일은 등록된 이메일 ID로 전송됩니다.
6. 이메일 공지에서 웹 URL을 클릭하여 라이선스 관리 페이지를 엽니다. 이 페이지에는 지난 7일간 생성된 라이선스 파일 목록이 표시됩니다.
7. 호스트 ID 정보를 사용하여 다운로드하려는 라이선스 파일을 식별하고 다운로드를 클릭합니다. 사용자의 모든 Windchill 권한이 포함된 라이선스 파일이 기본 위치로 다운로드됩니다.
8. Windchill에서 > 탭으로 이동합니다.
9. 설정 탭에서 파일에서 라이선스 가져오기를 클릭합니다.
10. 찾아보기를 클릭하여 PTC 라이선스 관리 포털에서 얻은 라이선스 파일을 찾아 업로드합니다.
11. 기능 응답 처리를 클릭하여 라이선스를 활성화합니다.
Windchill 시스템에서 라이선스가 활성화되고
라이선스 정보 탭의 테이블에 새 기록이 추가됩니다. 라이선스 기능 정보 및 라이선스 사용 현황에 대한 자세한 내용은
라이선스 정보 보기를 참조합니다.