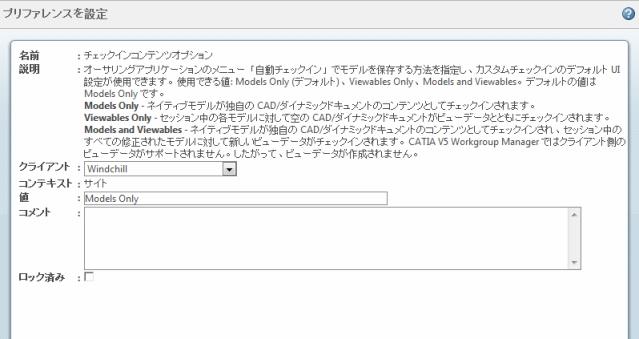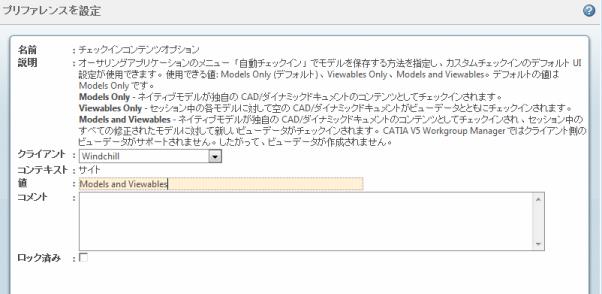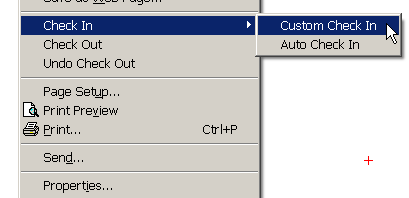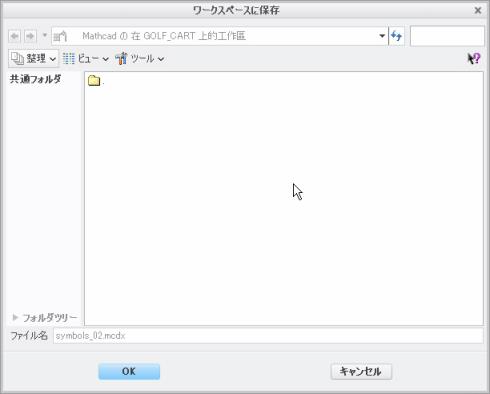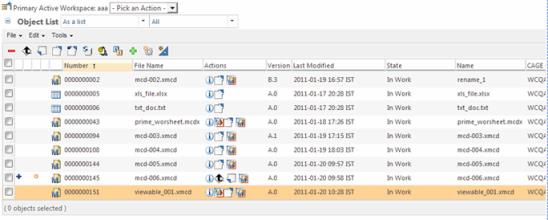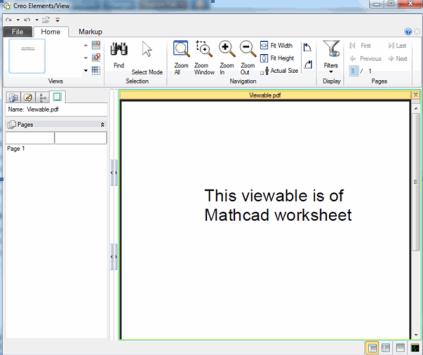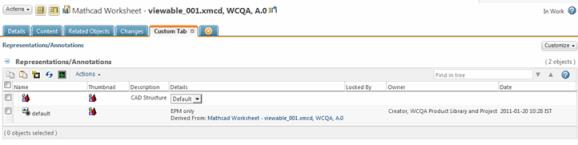クライアント側ビューデータの作成
Windchill Workgroup Manager に接続されているときに「カスタムチェックイン」を選択すると、PTC Mathcad は自動的に静的なクライアント側ビューデータを生成します。この機能は、PTC Mathcad がコンピュータにインストールされていないユーザーと、ファイル内の PTC Mathcad データを共有する場合に便利です。生成されたビューデータは Creo View に表示され、印刷、表示、クリップボードへのコピーができます。このセクションでは、PTC Mathcad からビューデータを生成し、Windchill で使用し、Creo View で表示するプロセスについて説明します。
1. PTC Mathcad でビューデータを作成する前に、
Windchill の
「プリファレンス管理」ユーティリティでプリファレンスを設定し、デフォルトの設定を使用してビューデータを生成するか、
「チェックイン」を開始するたびに手動でオプションを設定するかを指定する必要があります。ビューデータの生成を有効にするには、
Windchill から > > の順に選択し、
「チェックインコンテンツオプション」プリファレンスを右クリックして
「プリファレンスを設定」
を選択します。
| 「チェックインコンテンツオプション」プリファレンスを一度設定すれば、ビューデータの生成が有効になります。 |
2. 「チェックインコンテンツオプション」の「プリファレンスを設定」ダイアログが表示されます。以下の 3 つのオプションがあります。
◦ 「モデルのみ」- ネイティブの PTC Mathcad モデルが、ドキュメントのコンテンツとしてチェックインされます。これがデフォルトです。
◦ 「ビューデータのみ」- セッション中の各モデルについて、空のダイナミックドキュメントがビューデータとともにチェックインされます。
◦ 「モデルとビューデータ」- ネイティブの PTC Mathcad モデルがそのダイナミックドキュメントのコンテンツとしてチェックインされるとともに、セッション中に修正したすべてのモデルの新しいビューデータがチェックインされます。
3. 「値:」フィールドに、Models and Viewables を入力し、「OK」をクリックします。これで、「カスタムチェックイン」が選択されたときに、PTC Mathcad でビューデータが作成されるようにプリファレンスが設定されます。
4. カスタムチェックイン を使用するたびに、ビューデータが作成されます。PTC Mathcad ファイルを開く - この例では、サンプルドキュメントの symbols_02.xmcd で、「カスタムチェックイン」を選択します。「ワークスペースに保存」ウィンドウが開き、「モデル名」フィールドのファイル名が淡色で表示されます。「OK」を選択します。
5. Windchill により
PTC Mathcad ファイルがチェックインされ、ビューデータが作成されます。これにアクセスするには、ファイルの
情報ページを使用します。
Windchill Workgroup Manager のプライマリアクティブワークスペースに戻り、サンプルファイル
symbols_02.xmcd の
「情報」アイコン

をクリックして、ファイルの
情報ページにアクセスします。
6. 「
Creo View」アイコン

をクリックして
Creo View を起動し、
「カスタムチェックイン」で作成したビューデータを表示します。次の図に、
symbols_02.xmcd で作成されたビューデータを示します。
| ビューデータを表示するには、システムに Creo View がインストールされている必要があります。PTC では、ビューデータの表示が可能になる Creo View Lite を提供しています。前のステップで、Creo View Lite をシステムにインストールしていない場合はビューデータを表示できないので、インストールを指示するメッセージが表示されます。必要な場合は、この処理を行ってから先に進みます。 |
| サムネイル生成は、Windows 上のサムネイル Worker (pvsthumbworker) がサポートされているいずれかの OS のサーバーに設定されている場合、サポートされます。サーバーが Windows マシン上にある場合、サーバーには Creo View プラグインの入った Adobe がインストールされていなければなりません。 |
7. 情報ページのイメージボックスの下にある 3 つのアイコンを使用して、イメージのクリップボードへのコピー、イメージの印刷、ファイルの製品表現リストの表示を行います。以下の図に、symbols_02.xmcd の製品表現を示します。「サムネイル」列のイメージは、ファイルに関連付けられたビューデータを示します。
| 情報ページの詳細については、Windchill Workgroup Manager のオンラインヘルプを参照してください。 |
 を選択します。
を選択します。