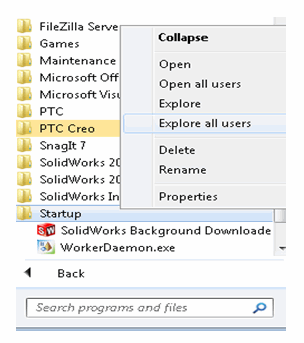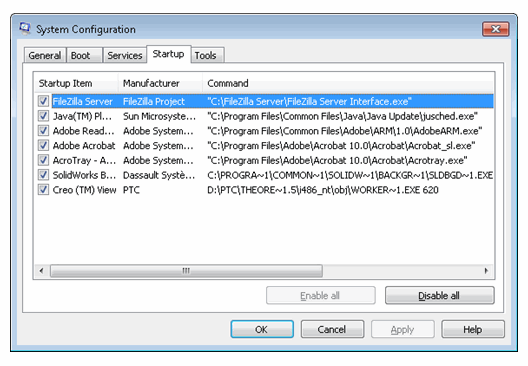Worker の設定
オーサリングアプリケーションとWindchillの間で共有されるさまざまなプロパティの値をビューデータの生成中に同期化するには、次のコンポーネントを Worker システムにインストールする必要があります。
• Autodesk Inventor
• 適用可能な Creo View アダプタ - アダプタのインストールについては、Creo View MCAD Adapters Installation and Configuration Guide を参照してください。
• Windchill Workgroup Manager -
Windchill Workgroup Manager Installation Guide を参照してください。これはインストールメディアおよび
www.ptc.com の「参考文書」ページから入手できます。
• さらに、Autodesk Inventor を Windchill Workgroup Manager に登録する必要があります。
|
|
WindchillサーバーはWindchill Workgroup Managerに登録しないでください。
|
Autodesk Inventor での GS Worker Daemon サービスプロパティの設定
ファイル同期を正しく機能させるには、このサービスにデスクトップアクセス権が必要です。
1. GS Worker Daemon のプロパティ設定ウィンドウで、「ログオン」タブを選択します。
2. 「アカウント」を選択します。
3. 「ブラウズ」ボタンを使用して「System Admin」を選択し、「OK」をクリックします。
4. 「パスワード」と「パスワードの確認」に入力して「適用」をクリックします。
5. サービスが実行中の場合、「サービス」パネルで「停止」を選択してからサービスを再度開始します。これを実行しないと、行った変更が有効になりません。古い環境設定が引き続き有効になります。
Autodesk Inventor とともに自動的に起動するように GS Worker Daemon を設定
WorkerDaemon が起動時に実行されるように設定するには、次の手順に従います。
1. Theorem のインストール場所にある obj フォルダ (D:\PTC\Theorem_14.0.5\i486_nt\obj など) に含まれている WorkerDaemon.exe ファイルのショートカットを作成します。
2. ショートカットを右クリックし、「プロパティ」を選択します。WorkerDaemon を起動するポート番号を追加してターゲットを修正します。たとえば、D:\PTC\Theorem_14.0.5\i486_nt\obj\WorkerDaemon.exe620 と指定します (620 がポート番号です)。
3. Windows で、 > > の順に移動します。「スタートアップ」フォルダを右クリックし、「エクスプローラー - All Users」を選択します。
4. 「スタートアップ」フォルダの場所が開きます (D:\User Profiles\All Users\Start Menu\Programs\Startup など)。ステップ 1 で作成したショートカットをコピーし、「スタートアップ」フォルダに貼り付けます。
5. WorkerDaemon が起動時にシステムコンフィギュレーションのチェックが行われることによって自動的に起動されることを確認します。Windows で、 > の順に選択し、コマンドラインに msconfig と入力します。「スタートアップ」タブを選択し、WorkerDaemon エントリを探します。